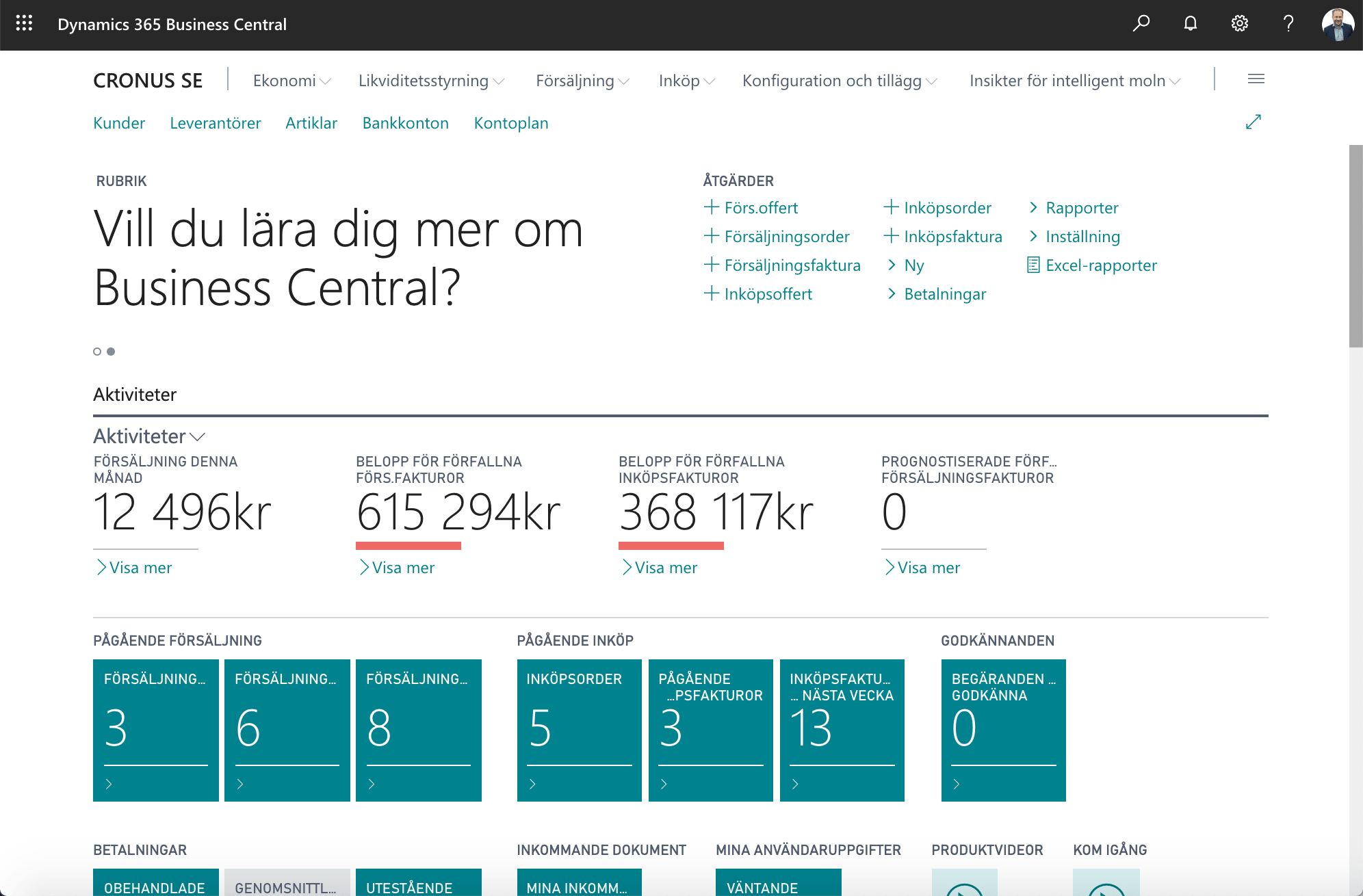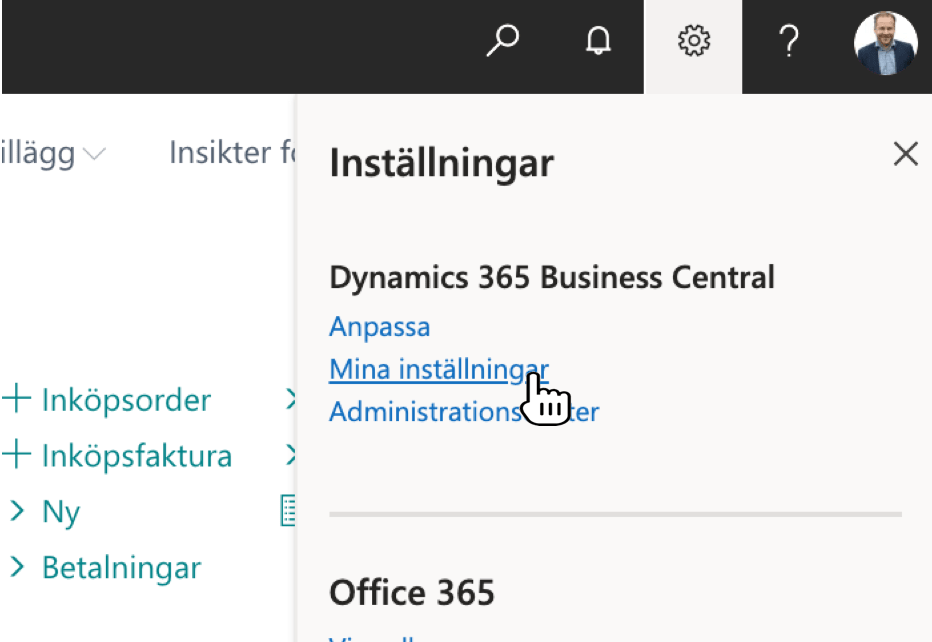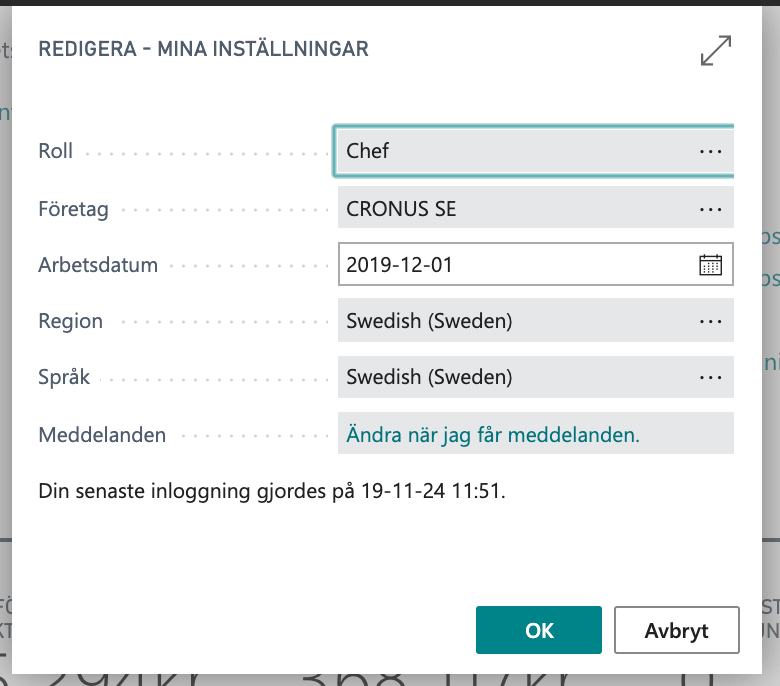I denna artikel har vi samlat 24 handfasta tips som hjälper dig att arbeta snabbare, mer effektivt och få ut mesta möjliga av Dynamics 365 Business Central. Alla tipsen finns här direkt, så att du kan ta del av dem när det passar dig bäst.
#1 Utforska alternativa rollcenter
#3 Anpassa dina egna skärmbilder
#4 Arbeta med datum på ett effektivt sätt
#5 Använd Business Centrals inbyggda hjälpfunktion
#6 Arbeta snabbare med snabbtangenter
#8 Jobba i flera företag samtidigt
#14 Spara skannade bokföringsunderlag
#15 Skriv ut till epost-skrivare
#16 Aktivera systemets ändringslogg
#17 Få överblick på dina företag med funktionen Företagsnav
#18 Hur du skapar och använder vyer
#19 Spara anteckningar och bifogade filer till poster i Business Central
#20 Nyttja Teams tillsammans med Business Central
#21 Få snabba sammanställningar med Copilot direkt i faktarutor
#22 Skapa analyser direkt i listor med Copilot
#23 Filtrera på dynamiska datumintervall
#24 Koppla e-post till kunder och dokument direkt i Outlook
#1 Utforska alternativa rollcenter i Business Central
Visste du att startsidan och menysystemet i Business Central kan utformas för att passa många olika verksamheter och användargrupper? Startsidan ger enkel åtkomst till statistik, vanliga åtgärder och ett menysystem som gör det enkelt för användaren att hitta systemets funktioner. Att låta användarna ha en startsida som sammanfattar aktuell status med tydliga att-göra-högar gör att användarnas arbete effektiviseras och risken att missa viktiga händelser reduceras.
Anpassning av rollcenter
Bland de komponenter som går att lägga in på startsidan finns:
Menysystem - Överst på sidan visas ett menysystem där användaren enkelt hittar systemets funktioner grupperade efter områden. Denna gruppering av funktionerna behöver inte vara samma mellan de olika rollcenterna utan utgår från den gruppering av arbetsuppgifter som är relevant för den aktuella rollen.
Vanliga åtgärder - De vanligast åtgärderna som användaren gör länkas ut direkt på startsidan. Det gör att användaren inte behöver klicka sig vidare i flera steg för att exempelvis skapa en offert om detta är en uppgift som utförs många gånger om dagen.
Aktiviteter - Länkar till olika listor med dokument. Själva länken visas som en kort eller nyckeltal som gör det enkelt för användaren att se antalet dokument i listan eller exempelvis en summering av belopp för dokumenten i lista. Aktiviteterna kan utgöra grunden för ett arbetsflöde där användare enkelt kan se vad denne behöver göra just nu.
Grafer och rapporter - Direkt på startsidan kan grafer, rapporter samt även Power BI rapporter visas.
Listor - På startsidan är det möjligt att lägga in listor med specifika poster som användaren vill ha enkel åtkomst till. Det kan exempelvis vara projektledaren som enkelt vill komma åt sina aktuella projekt.
Utforska befintliga rollcenter
#2 Anpassa menyer i Business Centrals rollcenter
I ditt rollcenter visas de menypunkter som visar de funktionerna som du förväntas använda oftast. I det fall du behöver komma åt något som saknas i ditt rollcenter kan du enkelt använda sökfunktionen uppe i högra på bilden.
När du skriver in exempelvis ordet "Projekt" visas först de sidor och uppgifter som innehåller ordet "Projekt", sedan visas de rapporter och analysfunktioner som innehåller ordet "Projekt".
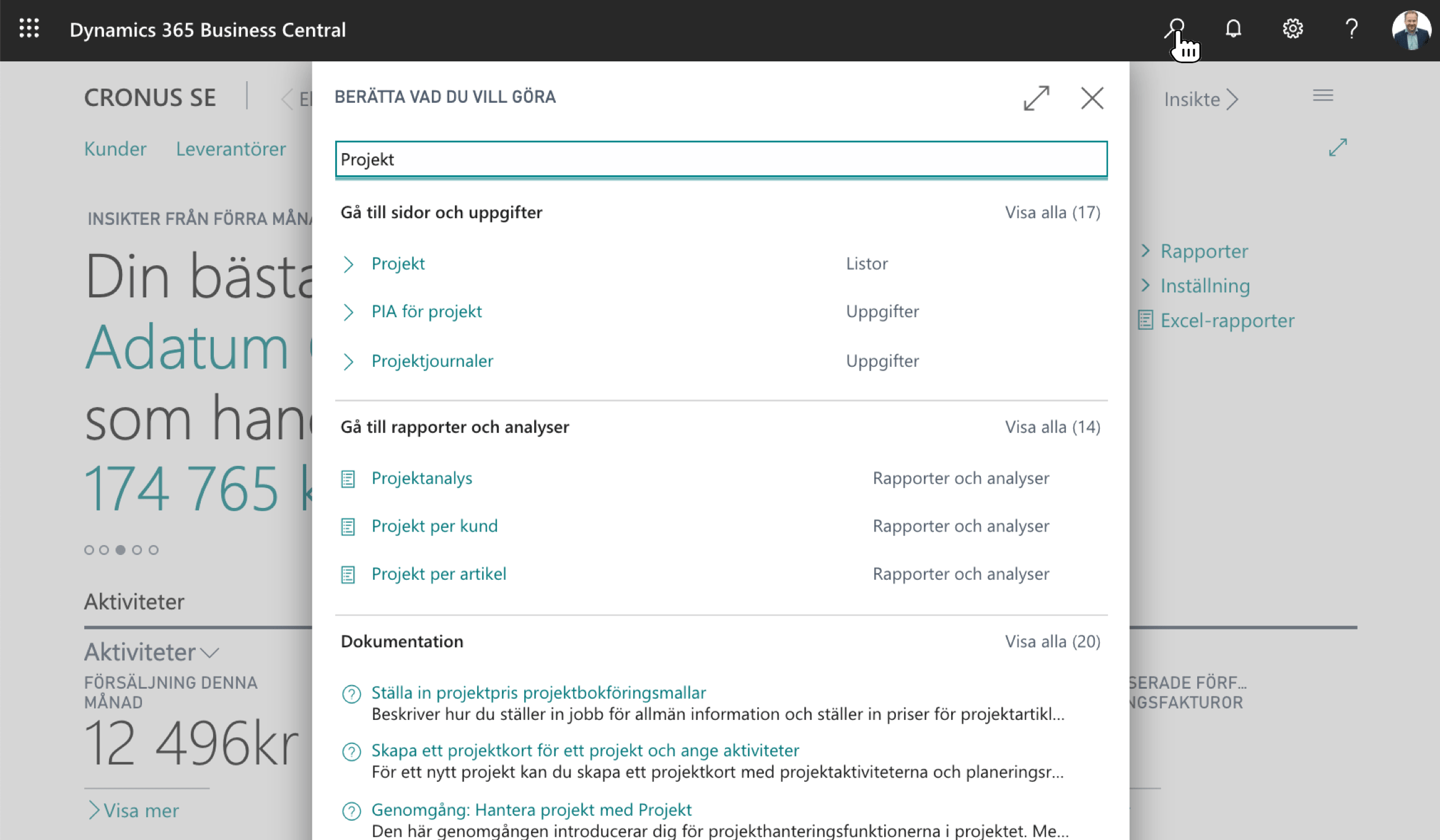
Du kan välja att öppna sidan, rapporten eller motsvarande genom att klicka på den raden i sökresultatet. Det du också kan göra är att klicka på bokmärkesfunktionen så kommer den aktuella funktionen att läggas till i menyn på ditt rollcenter.
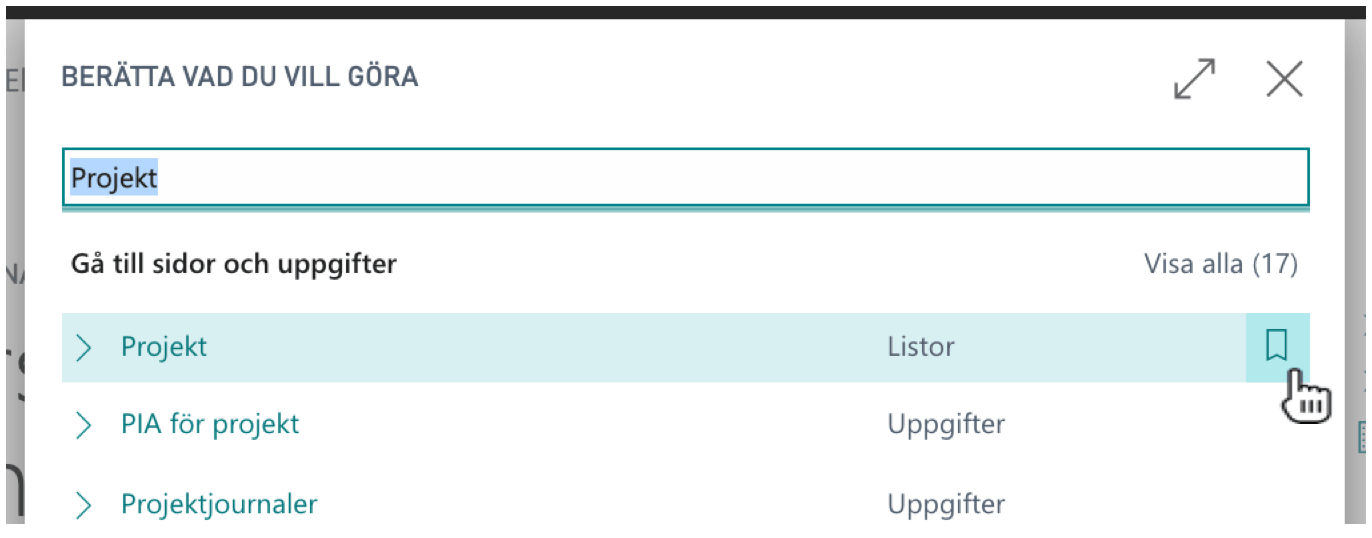
Du kan därefter välja att flytta menypunkten inom menysystemet på din startsida genom att välja anpassa och därefter dra menypunkten till önskad position.
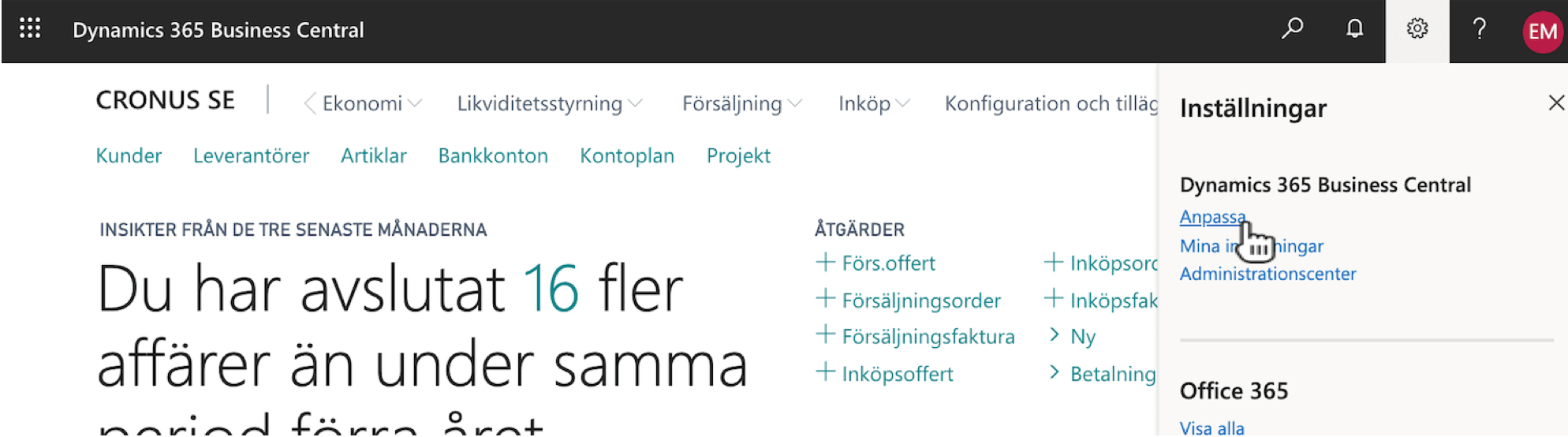
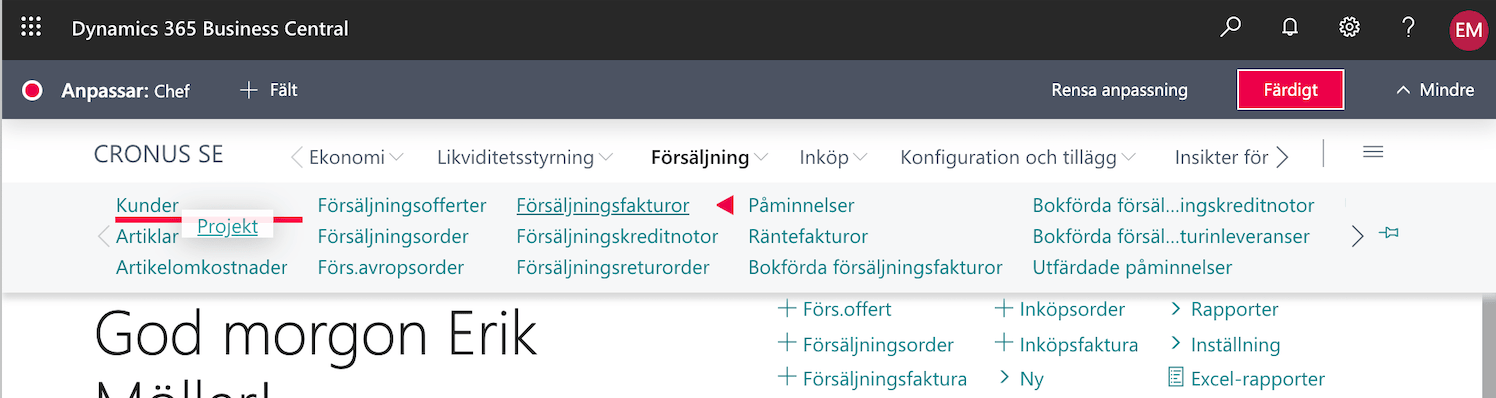
När du är färdig med flyttningen av menypunkten klickar du på knappen Färdigt. Om du behöver ångra dig och återställa menyerna till ursprungsläget klickar du istället på knappen Rensa anpassning.
#3 Anpassa dina egna skärmbilder i Business Central
Business Central är utformat för att ge användare ett enkelt användargränssnitt där de enkelt kan komma åt relevant information och funktioner. Som användare har du stora möjligheter att själv skräddarsy hur dina skärmbilder ska se ut.
Anpassa rollcenter
Till att börja med innehåller många rollcenter möjligheten att ställa in hur stack-ikonerna ska se ut när det kommer till vad som vad som är bra, medel eller dåliga värden. I exempelvis rollcentret för Chef kan du ställa in hur stack-ikonern ska se ut genom att klicka på Aktiviteter och därefter välja Konfigurera stack-ikoner.
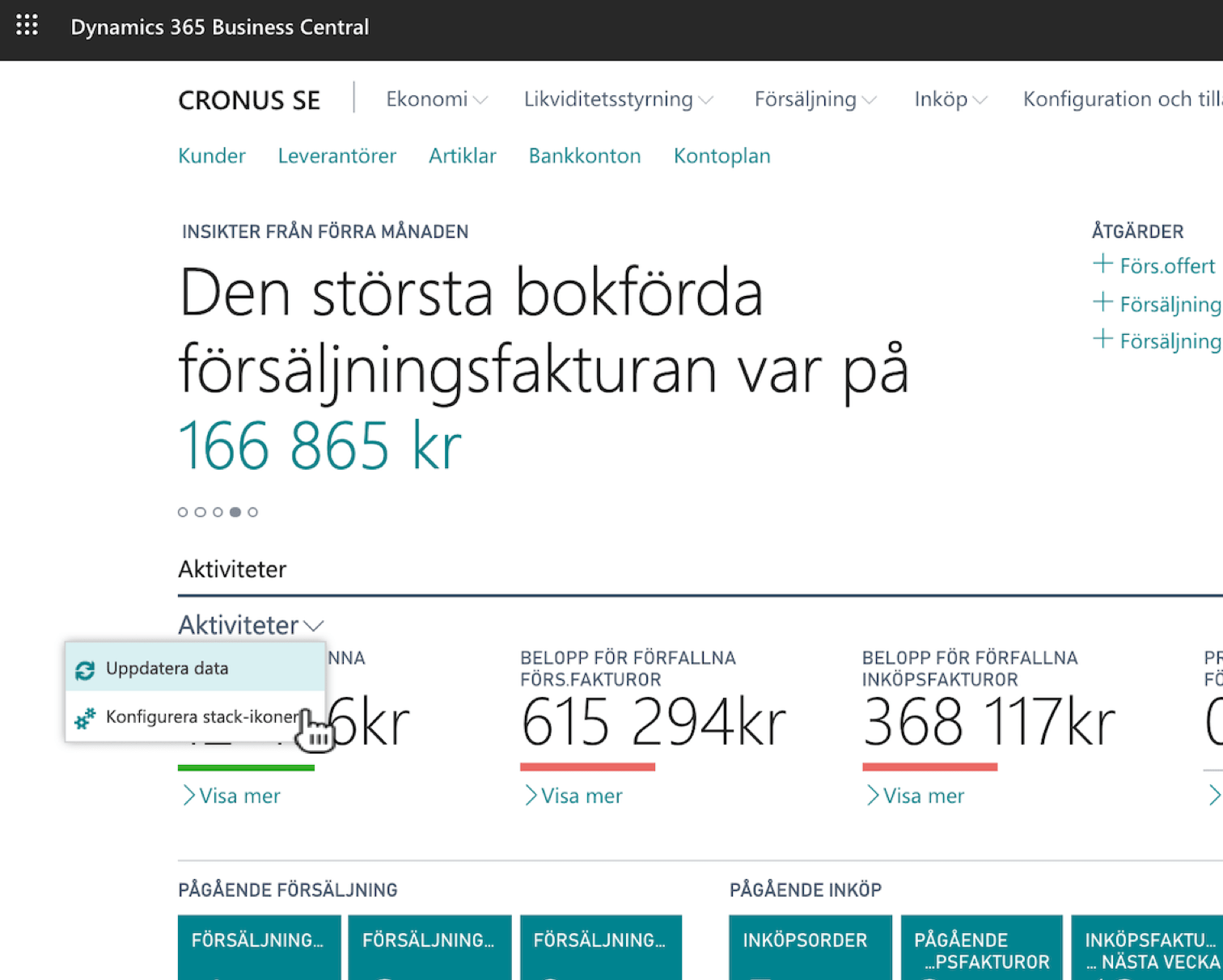
Detta öppnar formuläret Inställning av Stack-ikon. I detta formulär kan du ställa in brytvärden för nyckeltalet i form av låga värden, medelstora samt höga värden. För varje kategori kan du även ställa in om nyckeltalet ska visas med indikering om det är Bra, Dåligt, Ambivalent, Underordnat eller neutralt.
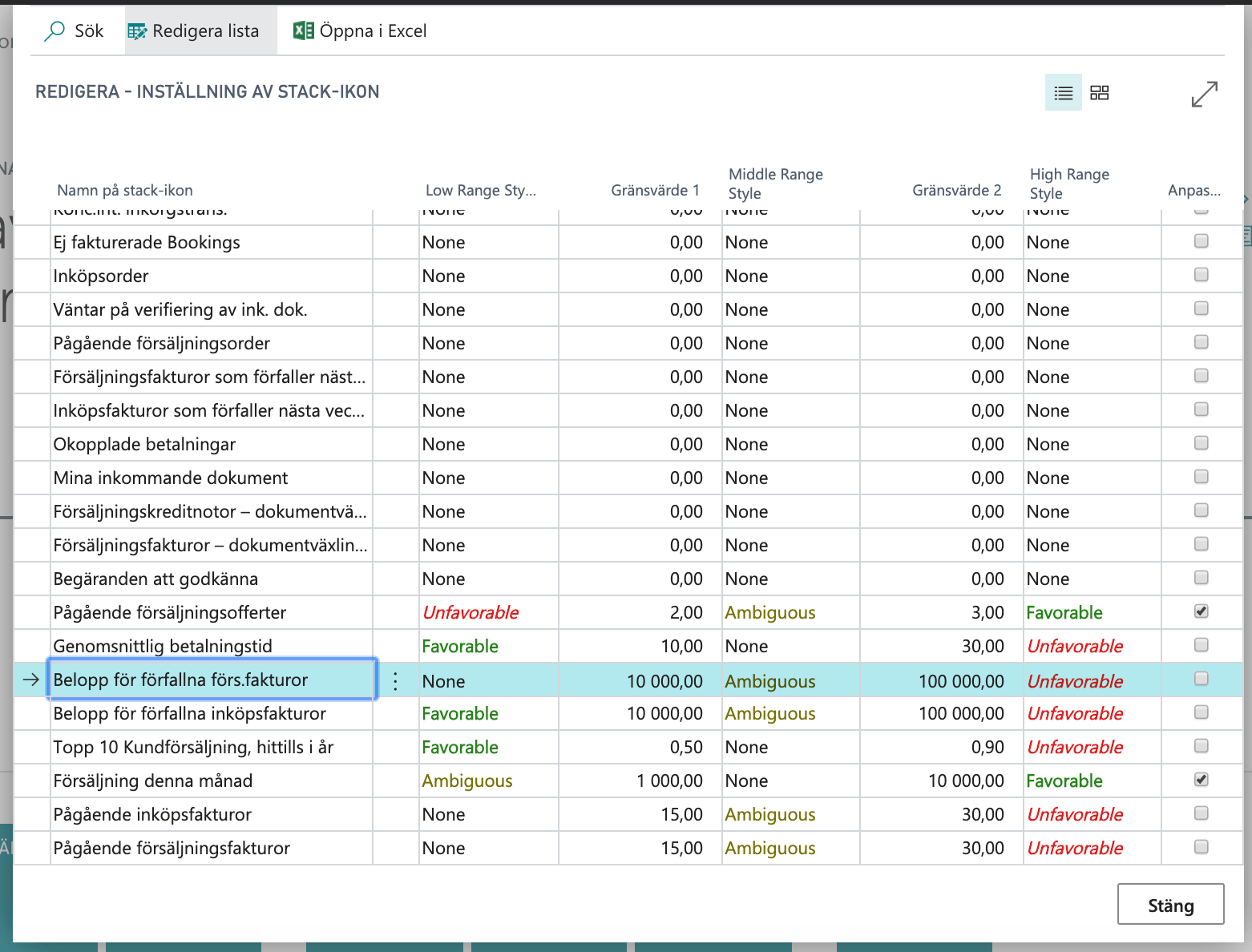
På detta sätt kan du göra så att stack-ikonerna ändrar utseende vid olika värden. Se exempel på hur samma stack-ikon kan ha olika utseende beroende av hur du ställer in värdena:
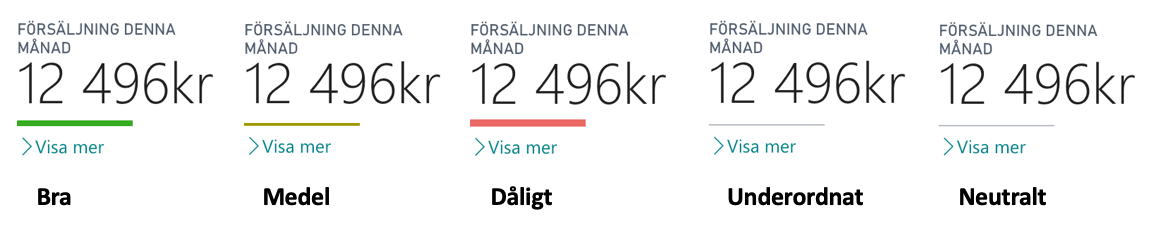
Anpassa listor
Du kan själv anpassa vilka kolumner som ska visas i en lista och i vilken ordning dessa ska visas genom att välja att klicka på kugghjulet längst upp till höger och välja Anpassa.
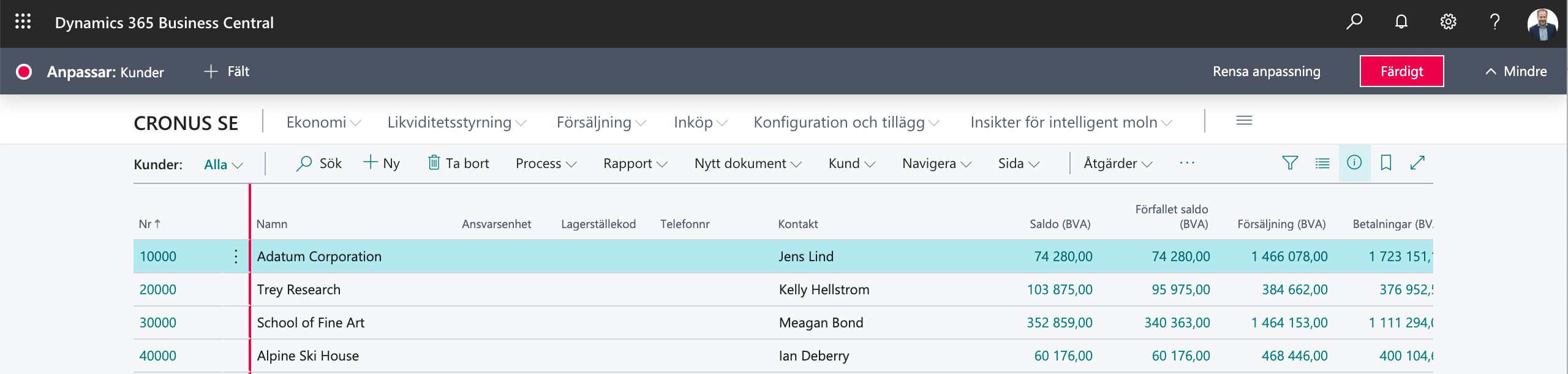
Genom att klicka på knappen + Fält visas ett en lista med fält som du kan välja att dra in till listan.
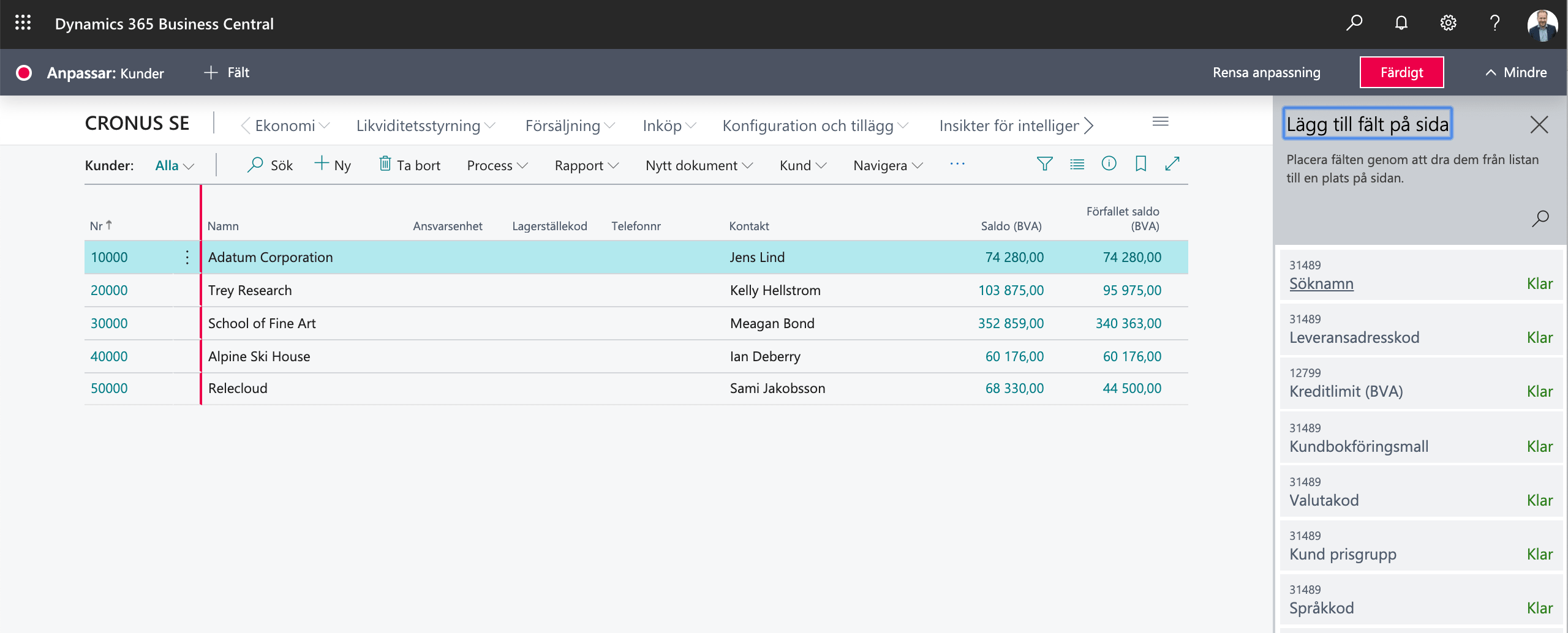
Utöver att du kan dra in nya fält till listan så kan du flytta fält till andra ställen i listan, välja att dölja fält, låsa/låsa upp fältet för att ändra storlek samt undanta/inkludera fält för snabbinmatning. Om du för markören över ett fält visas en röd pil och klickar du på pilen visas en snabbmeny med de olika alternativen.
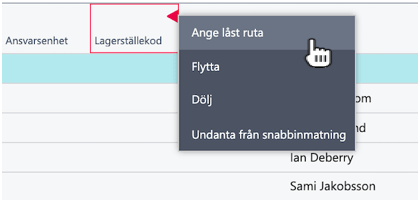
Anpassa formulär
På samma sätt som du kan anpassa layouten på listor kan du även justera vilka fält som ska visas i formulär och hur de ska visas. Om du för markören över ett fält visas en röd pil och klickar du på pilen visas en snabbmeny med de olika alternativen.
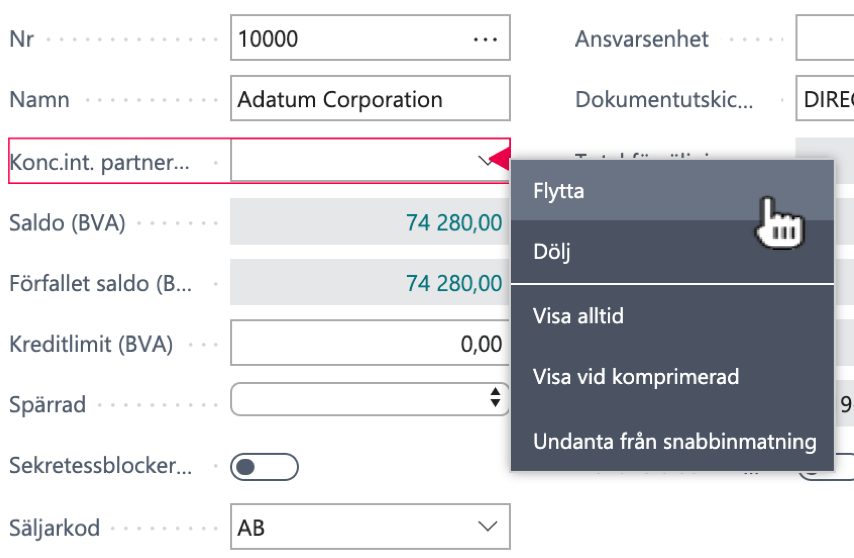
#4 Arbeta med datum i Business Central på ett effektivt sätt
I affärssystem är datum viktiga parametrar som anges ofta. Business Central har därför effektiva rutiner som gör att du snabbt kan registrera datum på ett sätt som hjälper dig att spara både tid och energi.
Business Central ändrar datumformat utifrån användarens regionala inställningar. Du ändrar dessa genom att klicka på kugghjulet längst upp till höger och därefter välja alternativet Mina inställningar. I dialogen Mina inställningar kan väljer du vilken Region som systemet ska hämta sina inställningar ifrån. Genom att välja Svensk är datumformatet ÅÅÅÅ-MM-DD medan om du istället exempelvis väljer USA blir datumformatet DD/MM/ÅÅÅÅ.
I denna dialog kan du även ange Arbetsdatum vilket är en funktion som underlättar datumregistreringen. Om du exempelvis håller på att registrera order för gårdagens datum kan du temporärt ändra orderdatum till gårdagens datum så tilldelas ordrarna automatiskt orderdatum till arbetsdatumet istället för dagens datum. Arbetsdatumet sätts automatiskt till dagens datum då du loggar in i Business Central.
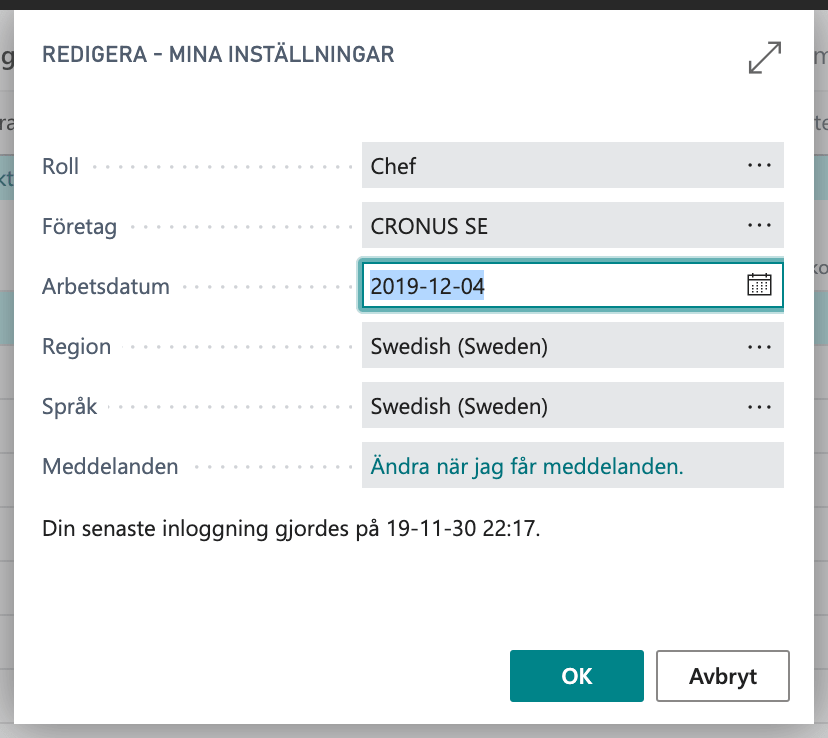
Business Central förstår kontexten av ett datum
Då ett datum ska registreras kan du göra det i dess fulla format i enlighet med det valda regionala datumformatet. Om du exempelvis ska registrera datumet den 4 december 2019 kan detta alltså anges genom att du skriver 2019-12-04. Det bli alltså totalt 12 tangenttryck.
Business Central förstår också om du skriver in datumet på det kortare formatet ÅÅMMDD, i vårt exempel 191204. Det blir en besparing på 4 tecken.
Business Central förstår också kontexten av ett datum. Om arbetsdatum är samma år behöver du bara ange månad och dag, dvs 1204. Är du dessutom i samma månad behöver du bara ange dag, dvs 04.
Det finns också ett antal snabbkommandon för att välja datum. För dagens datum kan du ange bokstaven "D" och Business Central kommer att översätta det till dagens datum. Vill du ange en viss veckodag i aktuell vecka kan du skriva in snabbval för denna veckodag; M=Måndag, T=Tisdag, O=Onsdag, TO=Torsdag, F=Fredag, L=Lördag, S=Söndag.
#5 Använd Business Centrals inbyggda hjälpfunktion
Business Central har omfattande rutiner för att hjälpa användaren att hitta rätt funktioner och förklara hur systemet används på bästa sätt. Du finner onlinehjälpen genom att klicka på frågetecknet högst upp till höger på skärmen och där välja Hjälp och support.
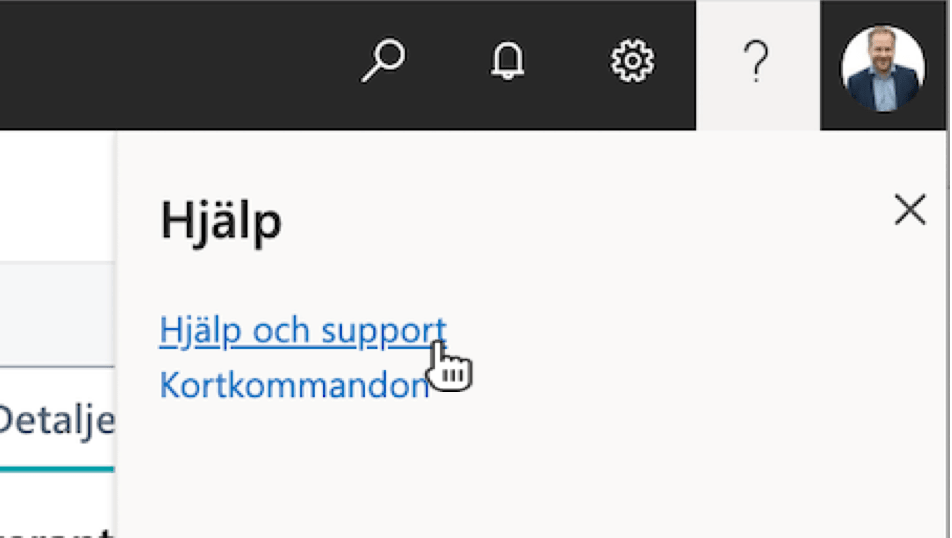
När du öppnar öppnar hjälpen ser du bland annat länken till den sida/uppgift som du är på för tillfället.
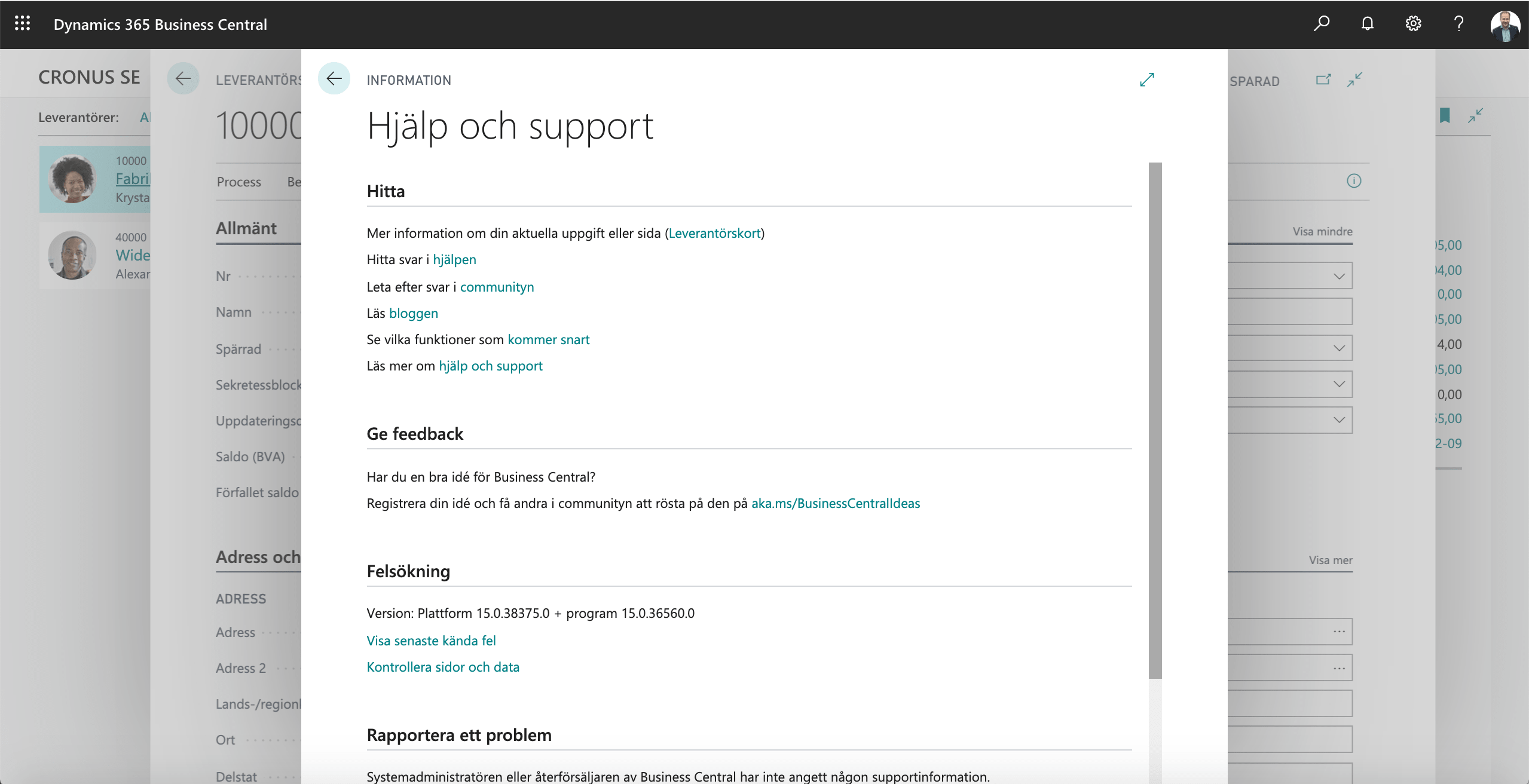
Du kan också enkelt komma åt hjälp om de olika fälten i formuläret genom att klicka på fältnamnet. Då visas en mindre hjälptext direkt i formuläret.
Du kan också välja att få mera information om det aktuella fältet genom att klicka på länken Mer i snabbhjälptexten du snabbt kommer till hjälptexten för den aktuella sidan.
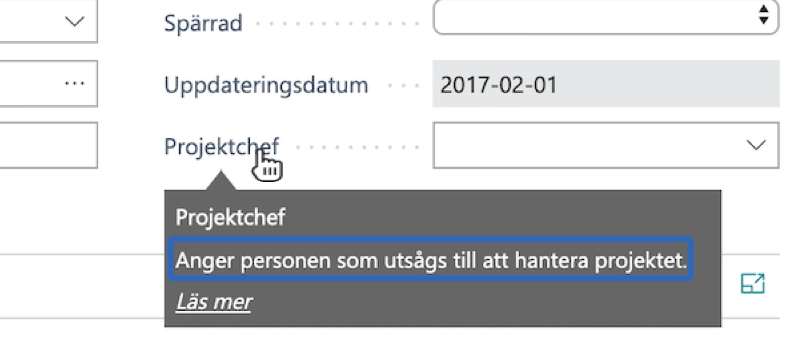
Använd sökfunktionen för att hitta svar
Du kan också använda sökfunktionen för att ställa frågor till Business Central. Ponera att du exempelvis vill veta hur du skapar projektfakturor. Du kan då använda sökfunktionen för att skriva in exakt din fråga:
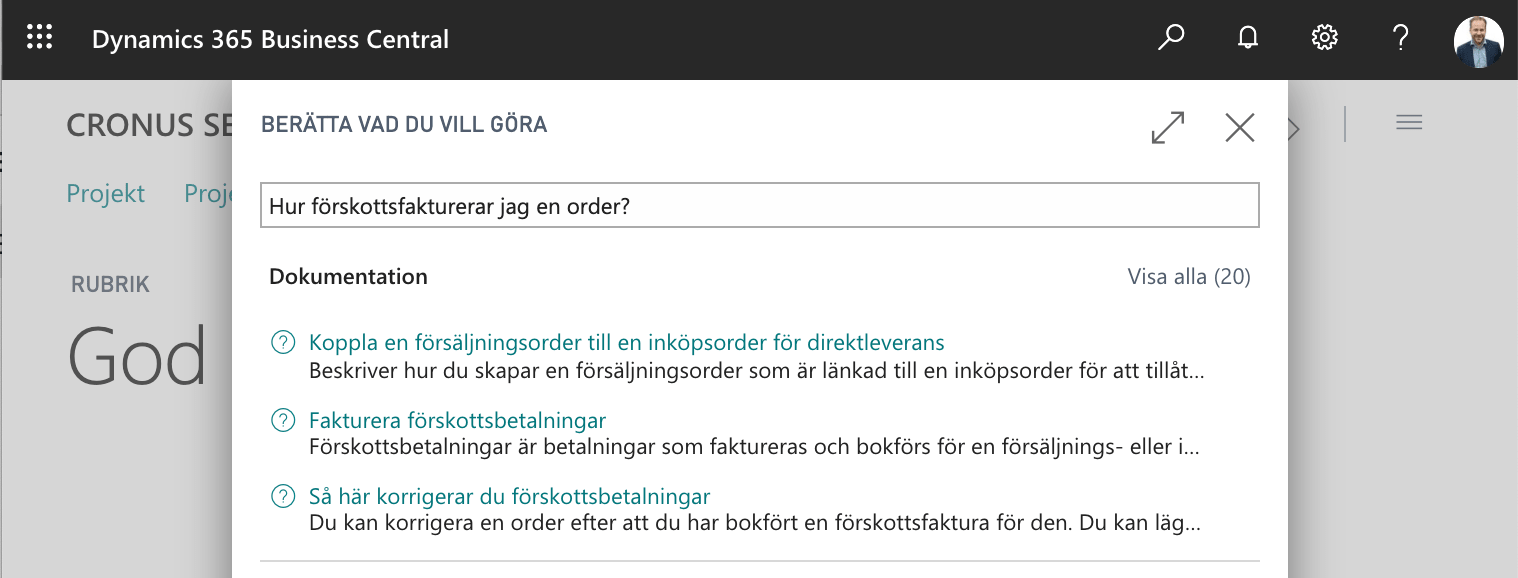
Även denna funktion utgår från var är i systemet för att hitta relevanta hjälpavsnitt. Om du exempelvis är i projektlistan och söker på "Skapa faktura" visas aktuella åtgärder på sidan först, innan länkar till sidor, uppgifter och därefter till dokumentation:
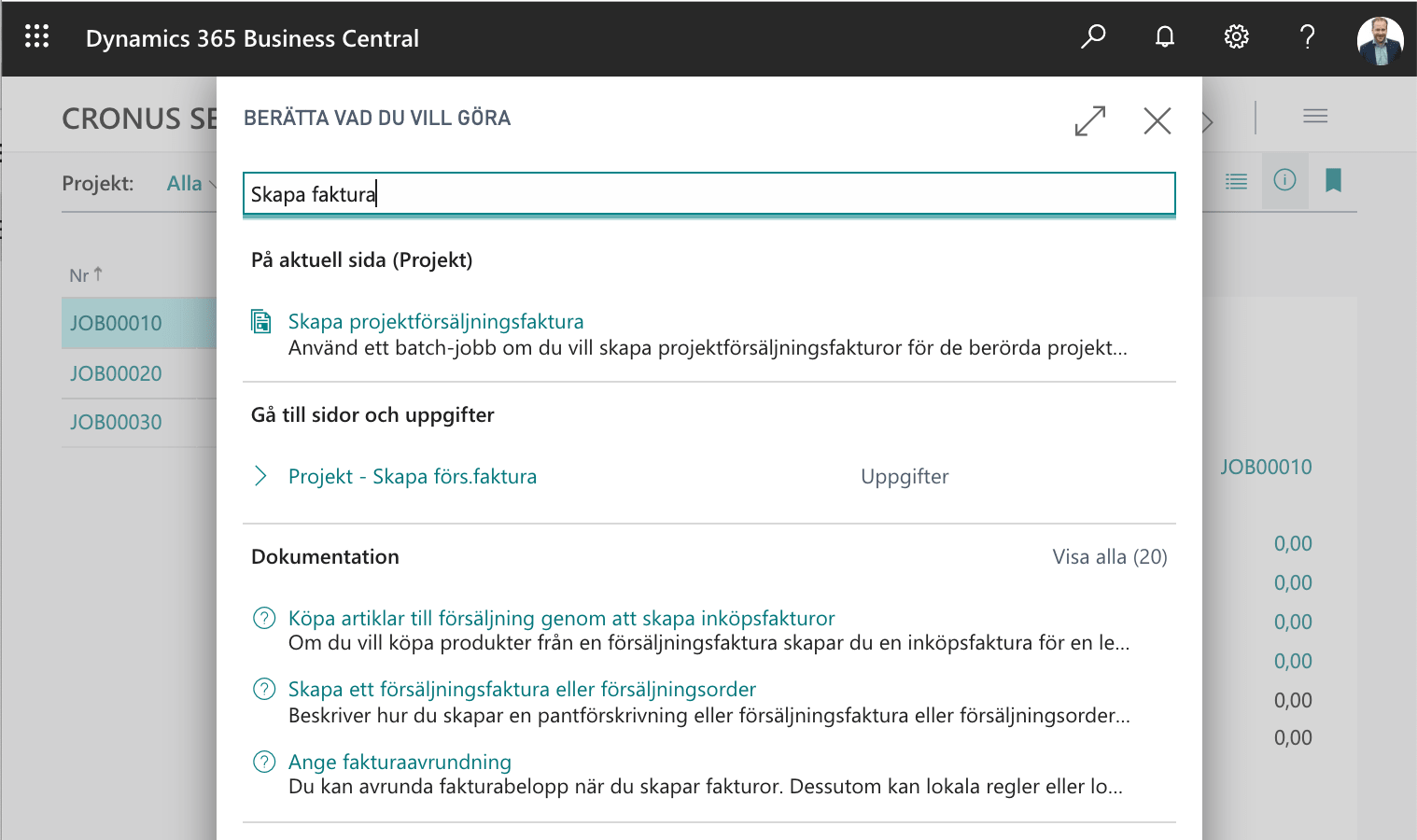
#6 Arbeta snabbare i Business Central med snabbtangenter
Affärssystem innebär ofta en hel del registreringsarbete som, om du lär dig snabbkommandon, kan gå mycket snabbare att utföra. Ta dig tiden att lära snabbkommandon för de vanligaste åtgärderna så kommer du snart att inse att du enkelt kan mer än fördubbla hastigheten du jobbar med i systemet. I princip alla funktioner har snabbkommandon som du når med speciella tangenttryckningar. Exempel på de vanligaste:
| Kommando | Beskrivning |
Ctrl + C Kopiera ett värde | Om fältet är i fokus men i Business Central, men du inte har valt text i fältet, kommer Ctrl + C att kopiera hela värdet. Om du har valt text inom fältet kopierar Ctrl + C endast den markerade texten. |
F5 Uppdatera data på den aktuella sidan | Om någon annan arbetar på samma sida samtidigt som du, tryck bara på F5 för att se till att informationen på sidan är uppdaterad. |
Alt + pil ned Öppna en listruta eller slå upp ett fältvärde | |
Esc Stäng den aktuella sidan eller listrutan | |
Alt + upppil Visa ett verktygstips | Visa ett verktygstips (tooltip) för aktuellt fält eller en tabellkolumnrubrik. Om fältet har valideringsfel visar Alt + uppil valideringsfelet. Du kan stänga verktygstipset med antingen Esc eller Alt + uppil. |
Tab Flytta fokus till nästa element | |
Skift + Tab Flytta fokus till föregående element | |
Ctrl + Fl Öppna Business Central-hjälp för den aktuella sidan | |
Alt + F7 Sortera vald kolumn i listvy | Sortera den valda kolumnen i stigande eller fallande ordning. |
Alt + N Lägg till en ny rad i en redigerbar lista | |
Ctrl + Klicka Välj flera rader i listvy | Håll inne Ctrl och klicka på den eller de rader som du vill markera utöver den som var markerad tidigare |
Alt + N Skapa en ny post | Detta öppnar en sida för att skapa en ny post. Ytterligare genvägar relaterade till att skapa nya poster är: Alt + Shift + N: stäng en nyskapad sida och öppna en ny för att skapa en ny post Alt + F9: publicera ett dokument och skapa ett nytt |
Alt + T Öppna sidan Mina inställningar | |
F8 Kopiera från cellen ovan |
Hela listan med snabbkommandon->
Använder du Mac, se denna lista med snabbkommandon till Business Central på Mac->
#7 Öppna nya fönster i Business Central
Du kan öppna flera flikar med Business Central för att på så sätt hantera flera olika aktiviteter samtidigt. Det kan exempelvis vara att du vill jobba i flera olika företag samtidigt eller att du vill ha flera olika kort/listor öppna i samma företag samtidigt för att kunna göra flera olika aktiviteter.
I det läge du har ett kort öppet och vill fortsätta ha det öppet samtidigt som du vill jobba vidare med den underliggande listan kan du välja att klicka på symbolen "Öppna sidan i nytt fönster". Då du väljer denna åtgärd öppnas ett nytt fönster i webbläsare med den aktuella posten samtidigt som den tidigare fliken i webbläsaren går tillbaka till att visa den lista du tidigare var på.
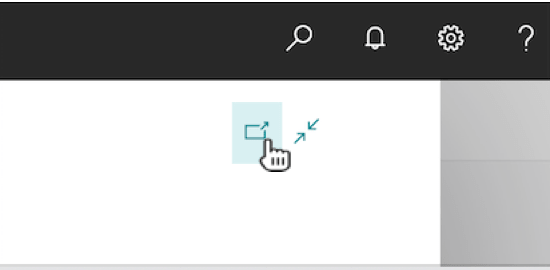
#8 Jobba i flera företag samtidigt
Har ni flera företag i samma installation av Business Central som du växlar fram och tillbaka mellan? Du vet väl om att du enkelt kan öppna upp flera företag samtidigt?
För att öppna flera företag samtidigt i Business Central gör du så här:
- Kopiera adressen till Business Central i webbläsarens adressfält och öppna sedan en ny flik i din webbläsare.
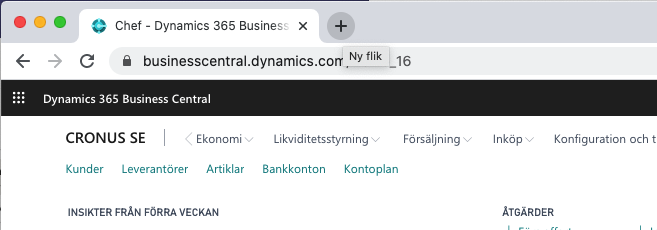
- Klistra in adressen till Business Central i den nya flikens adressfält
- När sidan laddats väljer du att öppna mina inställningar genom att först klicka på kugghjulet uppe till höger och välja Mina inställningar.
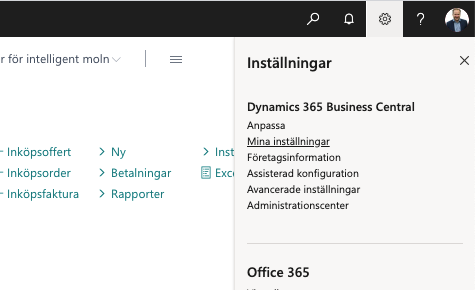
- I dialogen Mina inställningar anger du företaget du vill ska visas i den nya fliken i fältet Företag
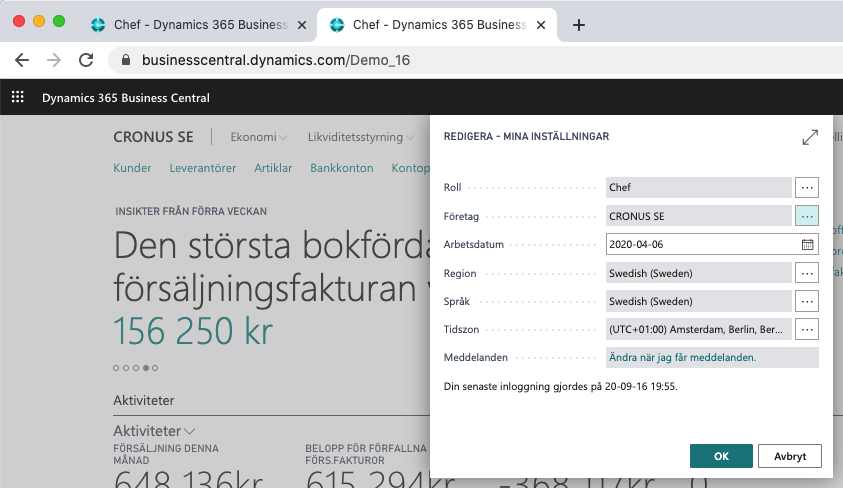
- Nu har du två företag öppna samtidigt i två olika flikar i din webbläsare. Du kan när som helst växla mellan de två flikarna utan att vara tvungen att navigera dig tillbaka till rätt sida.
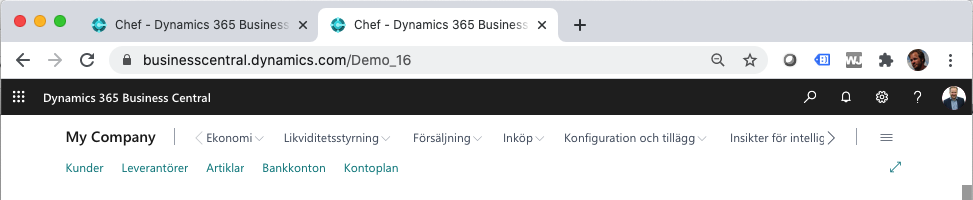
#9 Förhandsgranska bokföring i Business Central
Business Central är ett system som består av många olika rutiner som automatiskt skapar bokningar utifrån mallar och underliggande funktioner. Denna automatik kan göra att det är svårt att i förväg veta vad ens bokningar kommer att resultera i, innan de är skapade.
I Business Central finns därför funktion som möjliggör att du kan förhandsgranska bokföringen innan den faktiskt genomförts. Parallellt med de vanliga åtgärderna Bokför och Bokför och skriv ut finns åtgärden Förhandsgranska bokföring. Då du väljer denna åtgärd körs systemets bokföringsrutiner på samma sätt som då den vanliga bokföringen anropas, men utan att permanent spara transaktioner och bokförda dokument.
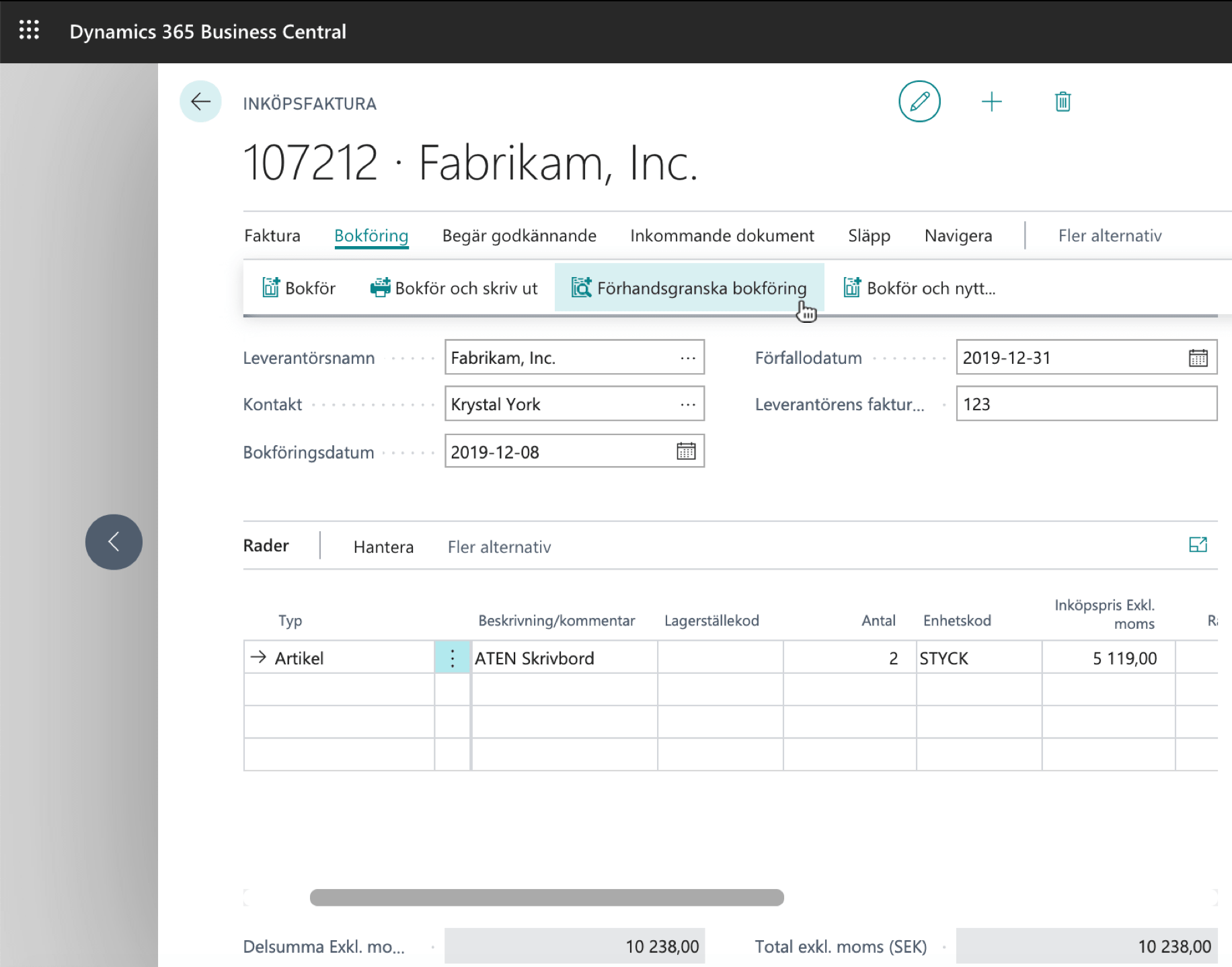
Då bokföringsrutinen körts visas automatiskt fönstret Förhandsgranska bokföring. Detta fönster påminner om den vanliga Analysera fönstret med den stora skillnaden att de transaktioner som den listar som resultatet av bokföringen faktiskt inte är skapade.
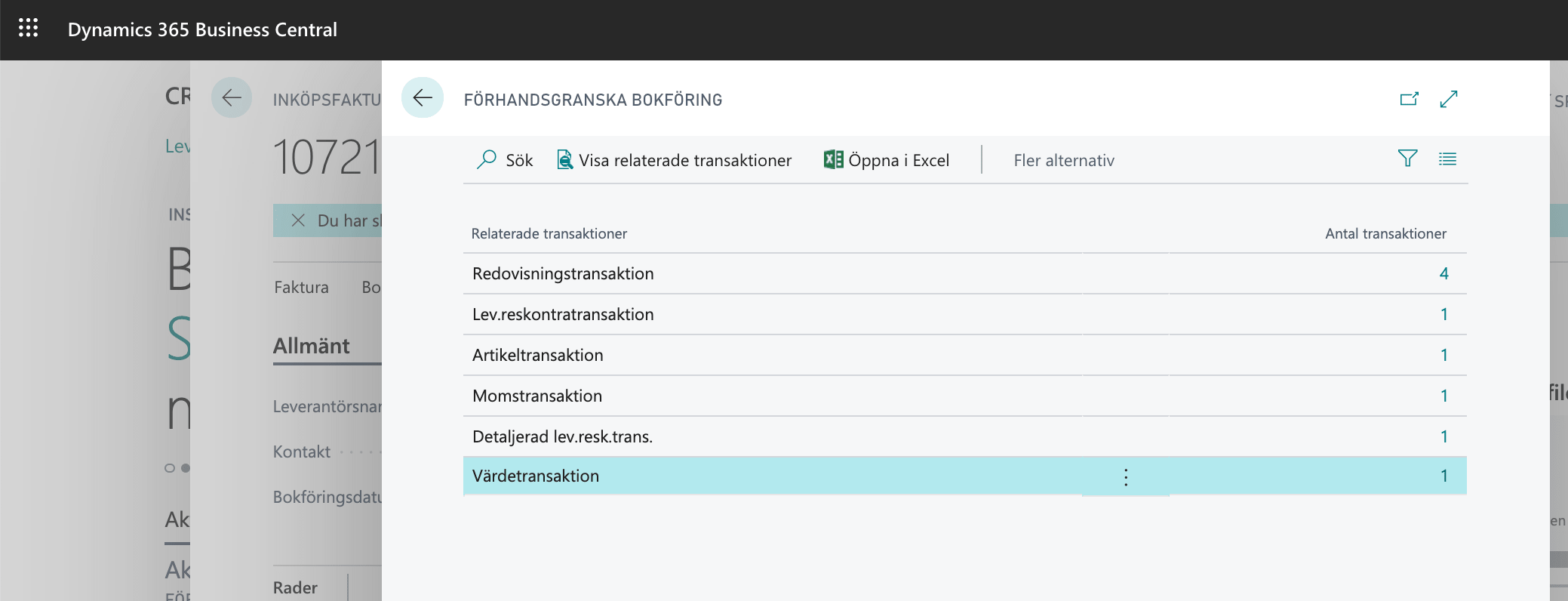
På samma sätt som i Analysera funktionen kan du spåra dig ner i de olika transaktionerna:
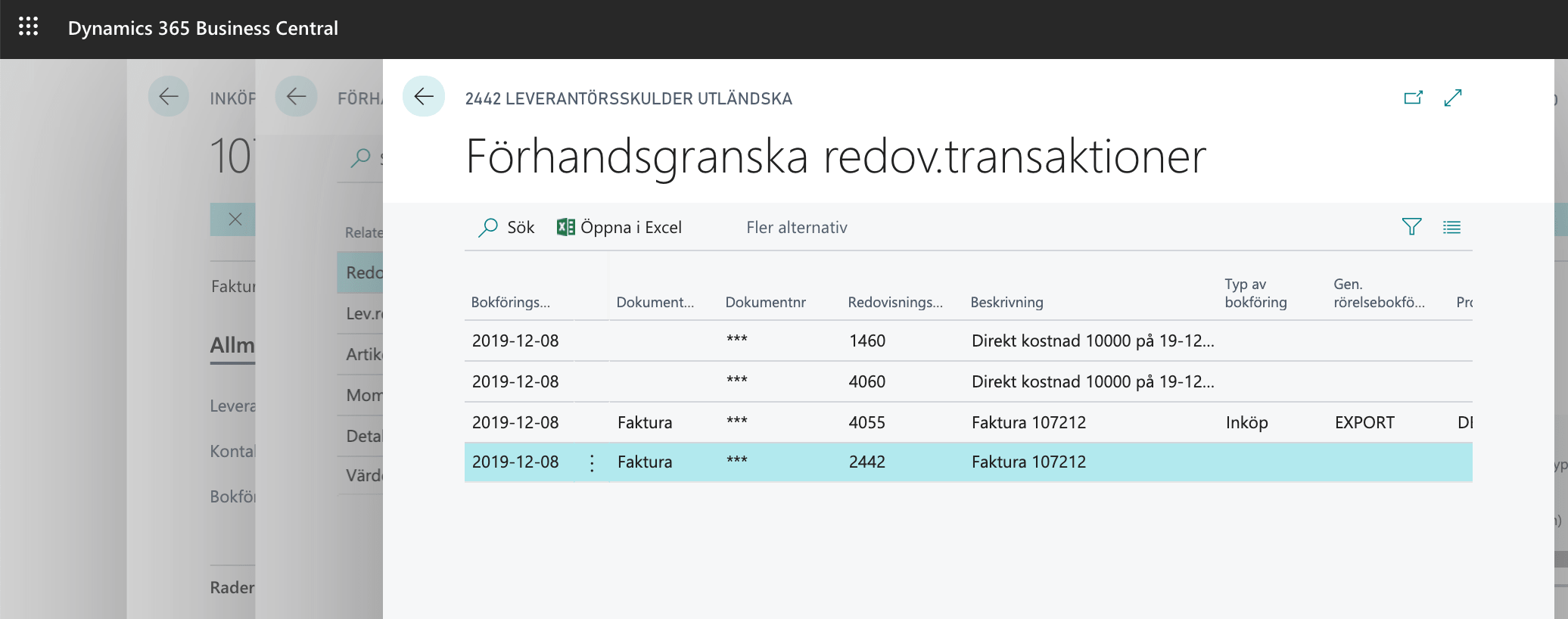
#10 Redigera i Excel i Business Central
Du kan enkelt redigera information i Business Central med hjälp av Excel. Det kan vara praktiskt då du exempelvis ska underhålla register så som kund, leverantör eller artiklar.
Öppna i Excel
Vill du endast öppna posterna i Excel för att där göra beräkningar, skapa rapporter eller liknande väljer du alternativet Öppna i Excel. De poster som visas i listan (aktuellt filter) kommer då läggas in i en ny Excel-kalkyl som laddas ner.
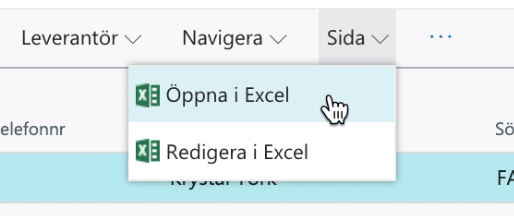
Kolumnerna i kalkylbladet är samma som visades i listan och de beräknade fälten innehåller värden utifrån de aktuella summeringarna.
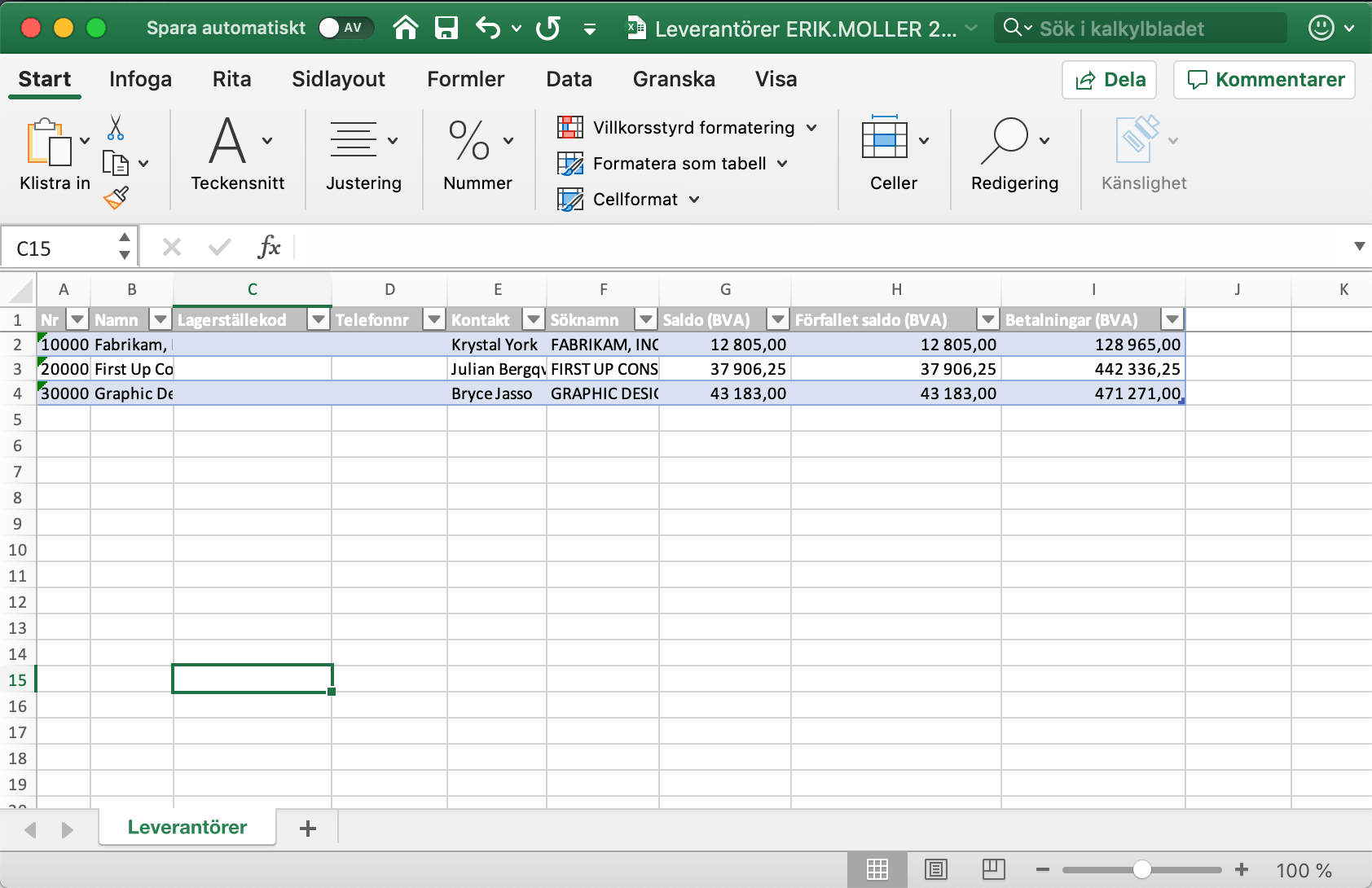
Redigera i Excel
Du kan också välja att öppna upp listan i Excel för redigering. Detta sker med hjälp av ett tillägg till Excel som gör det möjligt att skjuta tillbaka uppdateringar till Business Central.
Då du står i en lista som du vill redigera i Excel väljer du alternativet Redigera i Excel.
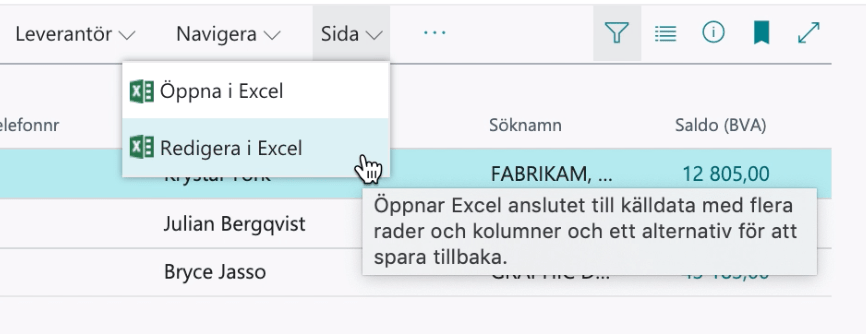
Första gången du gör detta kommer du vara tvungen att installera tillägget i Excel som gör detta möjligt:
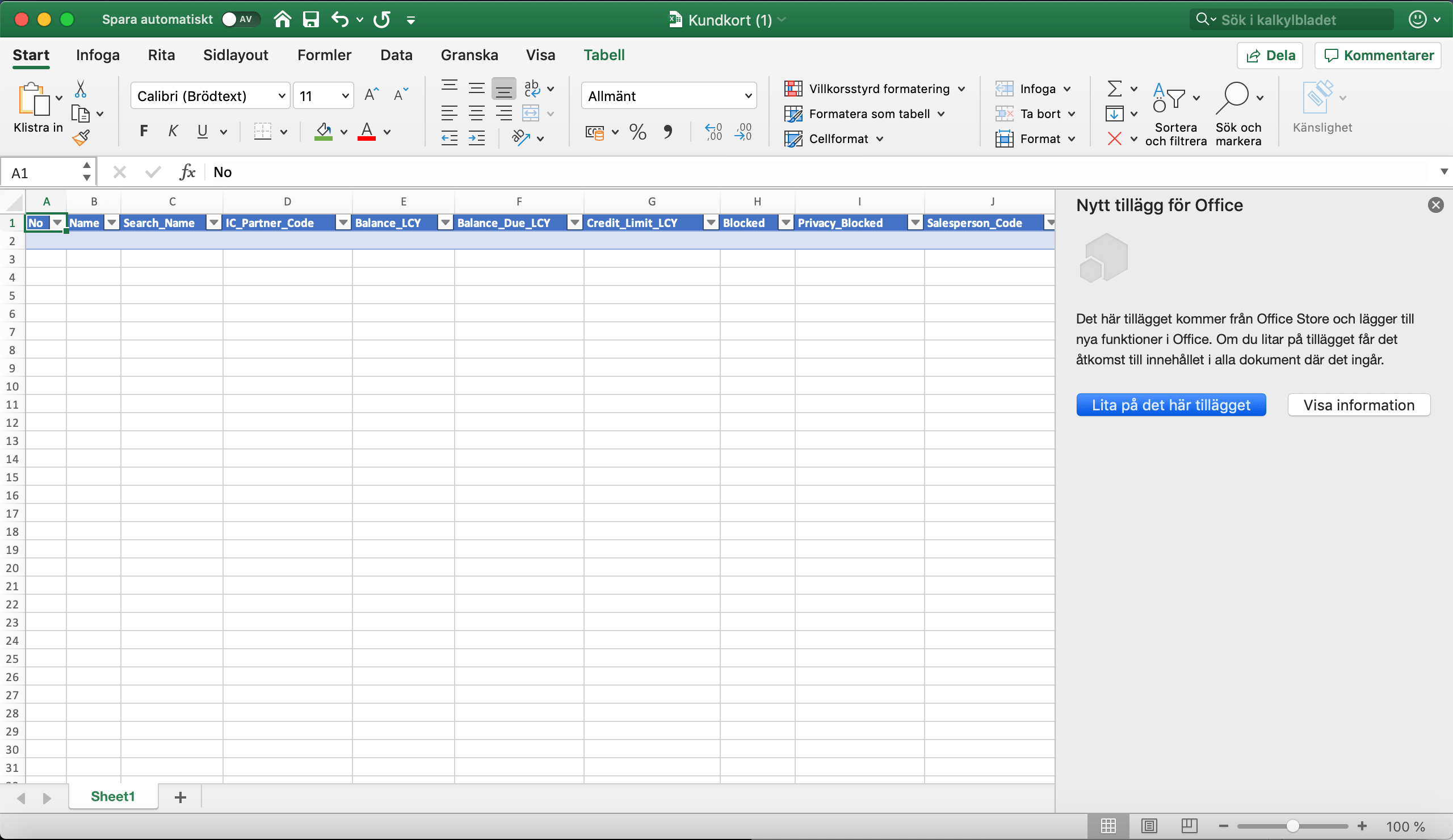
#11 Användaruppgifter i Business Central
Det kan vara svårt att hålla reda på alla aktiviteter och uppgifter som ska utföras i ett affärssystem. Därför finns det i Business Central en funktion som hjälper dig med detta.
Du kan skapa och tilldela dig eller dina medarbetare uppgifter som ska utföras vid specifika tidpunkter med information och länkar till de rutiner som ska användas.
För att komma till listan med dina uppgifter kan du antingen söka efter Uppgifter för användaren, eller se ikon-stacken på din startsida med benämningen Väntande användaruppgifter.
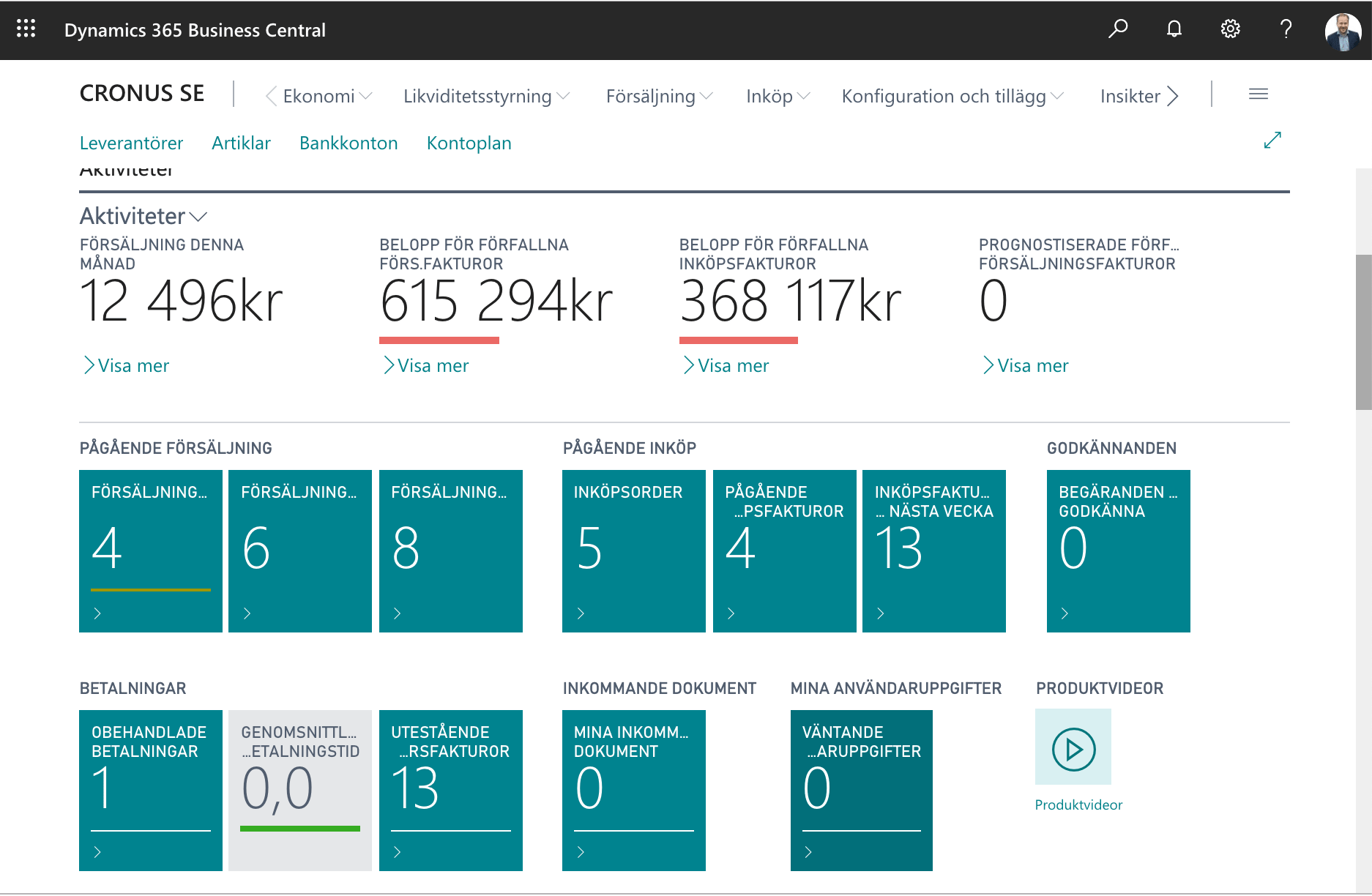
I listan med användaruppgifter ser du de uppgifter som tilldelats dig eller en grupp användare som du tillhör.
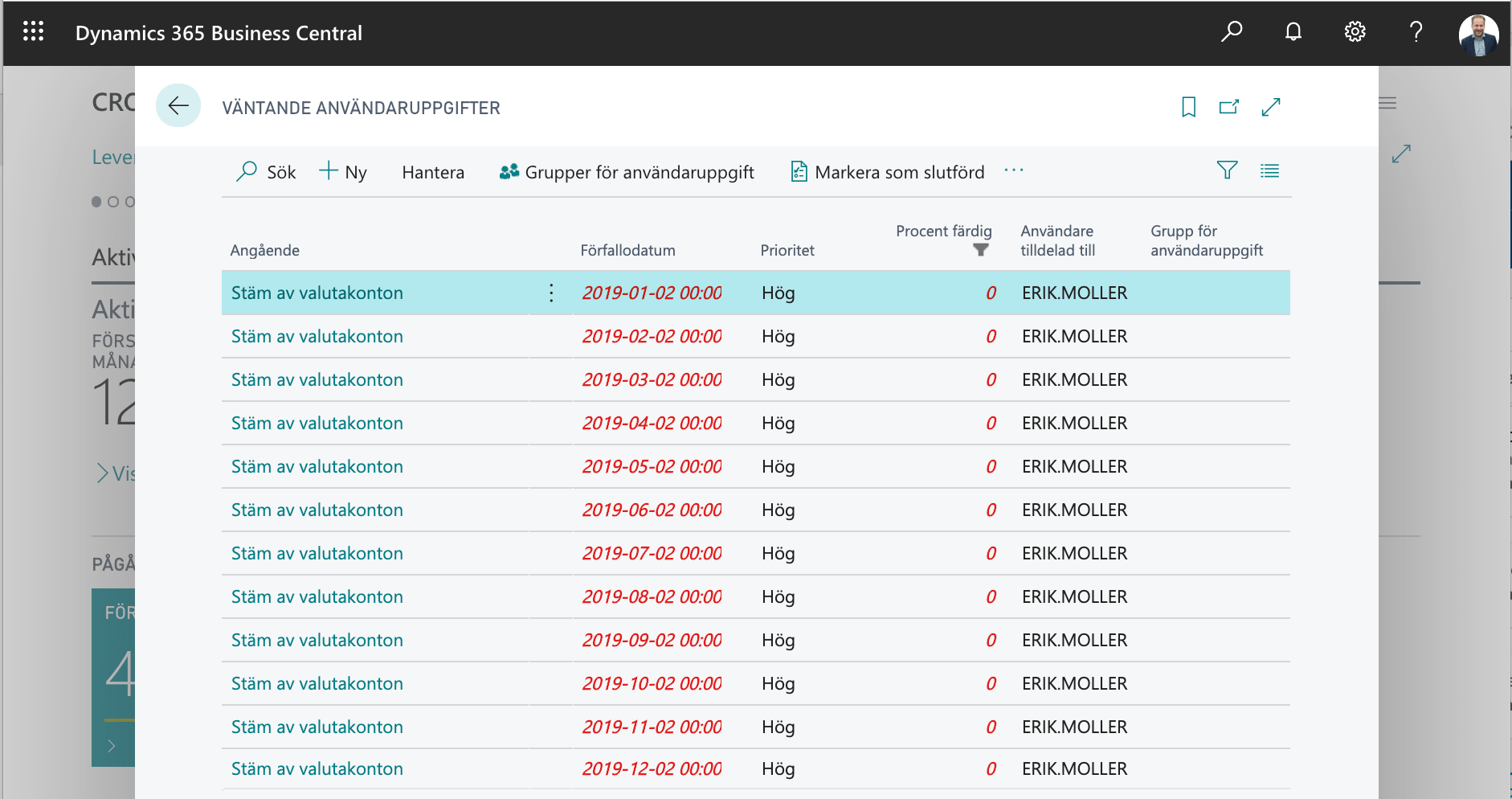
I listan kan du Öppna upp uppgifter, markera uppgifter som slutförda samt skapa nya uppgifter vid behov.
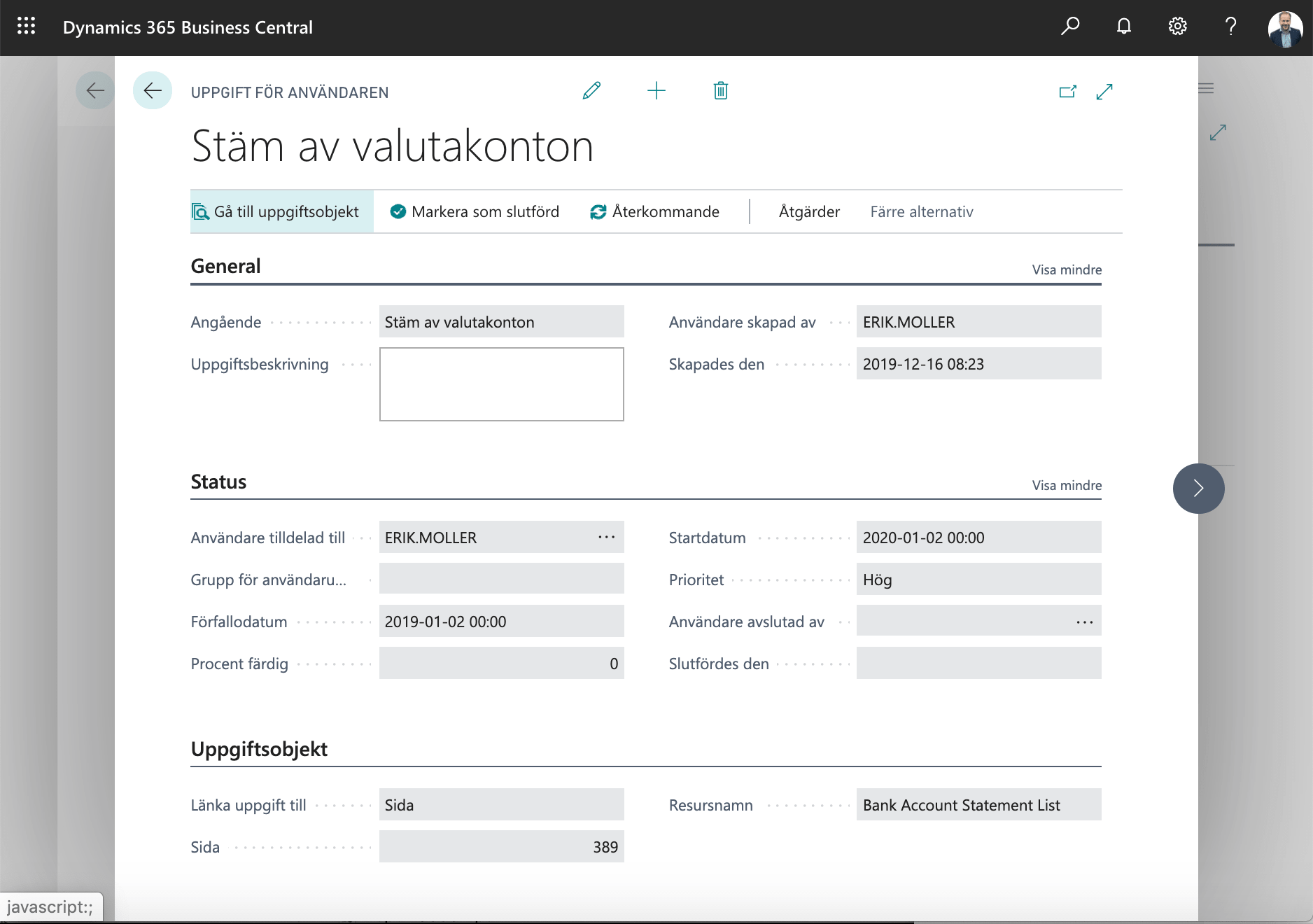
#12 Hantera sessioner Central
Vill du veta vilka användare som för närvarande är inloggade i Business Central för att se om någon orsakar och låser posten du behöver redigera? Du kan enkelt visa listan över inloggade användare med Sessions-funktionen i Admin Center
Öppna en miljö i Administration Center och välj funktionen Hantera sessioner:
Nu kan du granska och avbryta sessioner: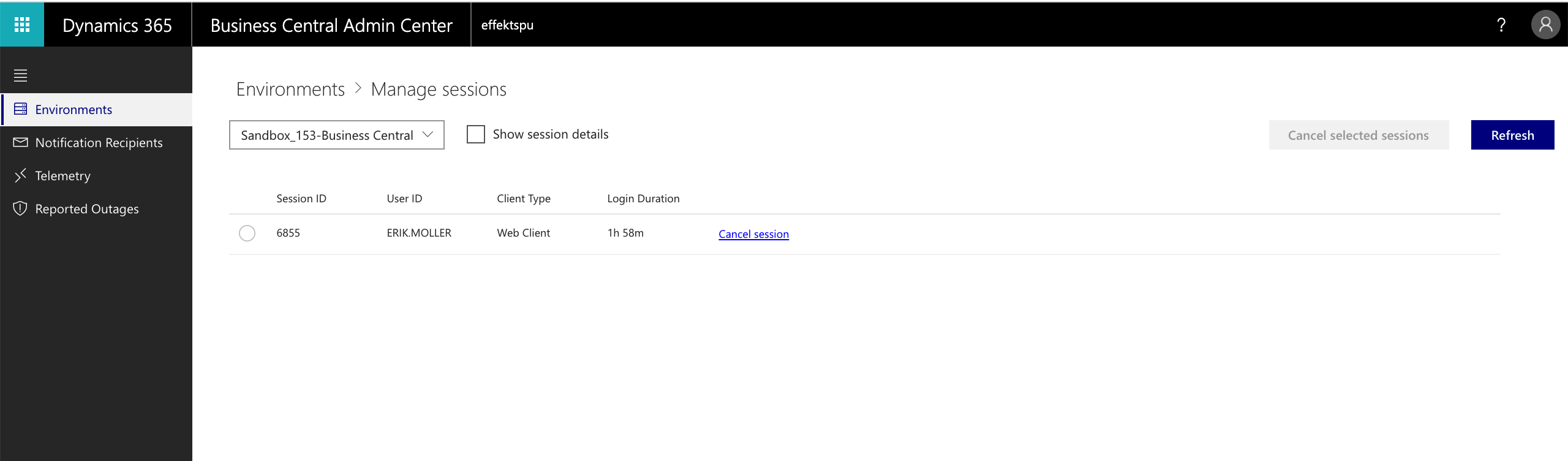
Sidan visar information om aktiva sessioner i en miljö och låter dig avbryta valda sessioner.
Använd kryssrutan Visa sessionsdetaljer för att visa fler eller färre detaljer.
Avbryt sessioner
Avbryta en session är ibland det enda sättet att ta bort låset från en användare. En stor och krävande rapport låser till exempel data i en tabell och kan därmed hindra andra användare från att arbeta.
För att avbryta en session, välj den i listan och välj Avbryt session .
#13 Olika sorters artiklar i Business Central
Du kan använda artiklar för att definiera de varor och tjänster som du köper och säljer. Genom att ställa in inställningarna på artikelkortet korrekt kan du styra hur du vill att systemet ska hantera inköp och försäljning av en viss artikel. Värdet i fältet Typ ändrar fullständigt hur Business Central hanterar den aktuella artikeln.

De olika alternativen för fältet är; Lager , Inte-i-lager respektive Tjänst . Vanliga artiklar som du köper, lagerför och säljer är därför markerade som Lager . Att köpa och sälja dessa artiklar orsakar lagertransaktioner som gör att du kan hålla reda på hur många du har kvar i lager och till vilket värde.
Artikeltyperna Tjänst och Inte i lager inkluderar inte lagerkvantitet och värdespårning.
Om du till exempel vill sälja och leverera en förpackad tjänst kan du välja att sälja den som en artikel med varutypen Tjänst . Detta ger dig fördelen med Business Centers avancerade pris- och rabattstruktur utan att påverka lager och inköp med oplanerade biverkningar.
För mer information om hur värderingsprinciper och vilka typer av funktioner varje artikeltyp stöder, läs mer på sidan Om artikeltyper
#14 Spara skannade bokföringsunderlag i Business Central
Visste du att du kan spara underliggande bokföringsdata direkt i Business Central? Det kan till exempel vara kopior av fakturor, kvitton eller dokumentation för de bokningar du gör i systemet. Det betyder att det inte bara är inkommande fakturor som du kan ladda, tolka och spara i systemet utan också dokumentation om interna bokföringsorder.
Beroende på ditt rollcenter kan funktionen Inkommande dokument länkas på din startsida, annars kan du enkelt söka efter funktionen genom att välja sökfunktionen:
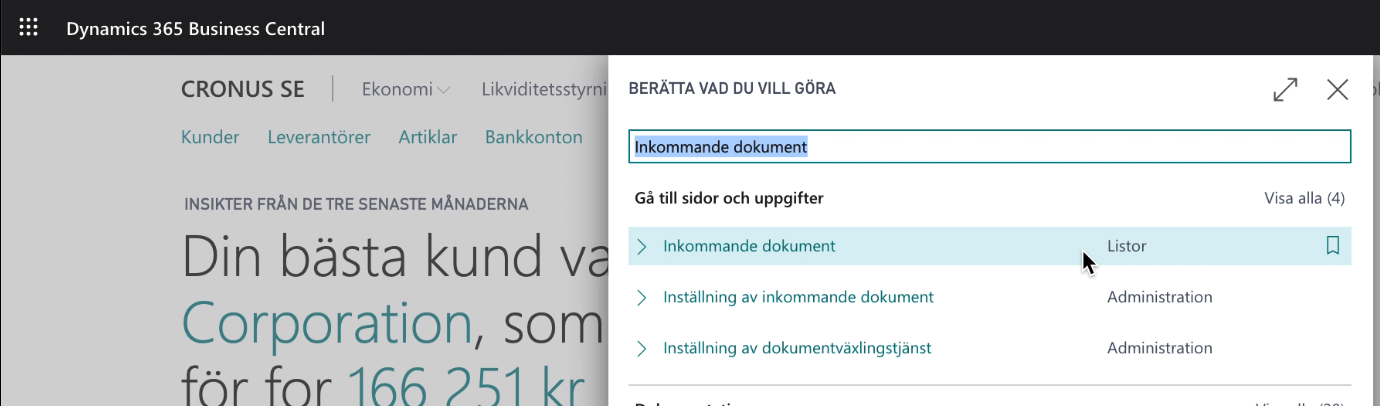
Listan över inkommande dokument som lagras i systemet (både de som är länkade till transaktioner eller som ännu inte har länkats) visas. Du kan snabbt växla filtrering av listan så att endast bearbetade eller obearbetade filer visas genom att välja alternativet Visa.
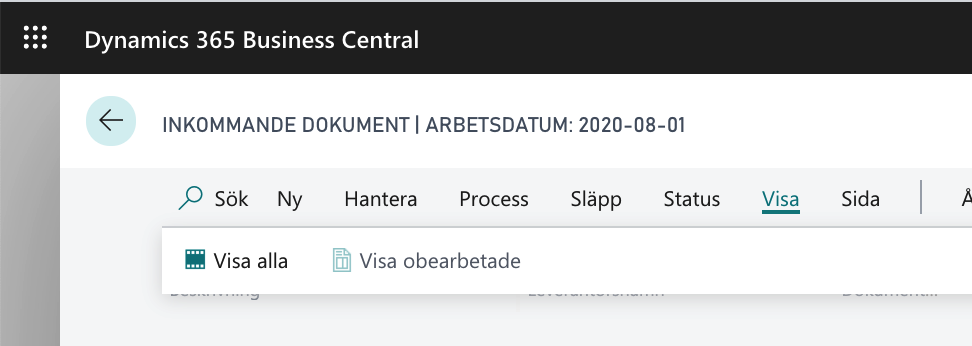
För att infoga en ny fil i listan, välj menyn Ny. Du kan sedan välja att ladda upp en befintlig fil (till exempel ett dokument som beskriver en bokföringsorder) eller skanna en bild med din kamera eller skanner som är ansluten till din dator.
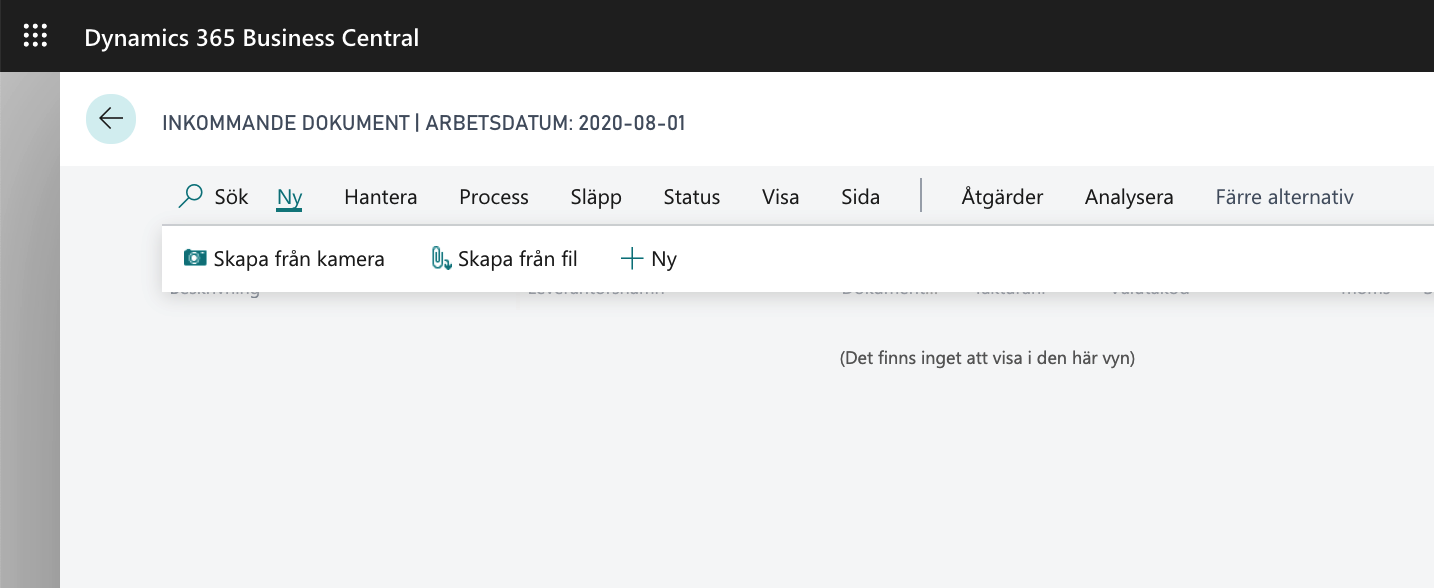
Efter uppladdning av filen visas formuläret för det inkommande dokumentet. I det här formuläret kan du göra ytterligare anteckningar, ladda upp ytterligare filer som tillhör huvudfilen och se status (om det inkommande dokumentet är länkat till en bokförd transaktion och/eller publicerat dokument).
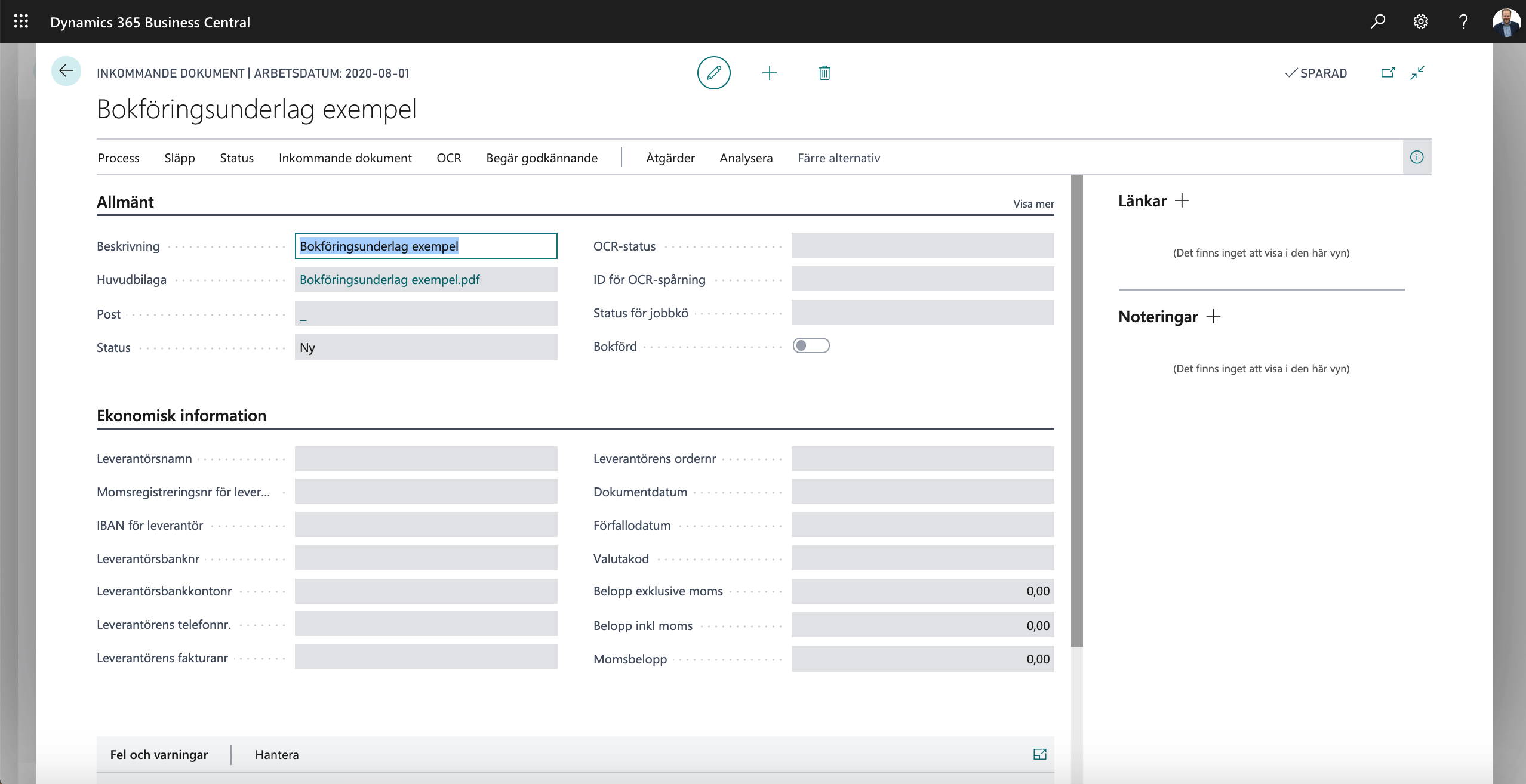
I situationen där det till exempel är en skannad inköpsfaktura som du har importerat, finns möjlighet att låta systemet tolka detta och automatiskt och utifrån den tolkade informationen skapa en inköpsfakturapost. I det fall du har laddat upp en beskrivning av en bokföringsorder, välj istället att skapa post manuellt i form av en bokföringsjournal:
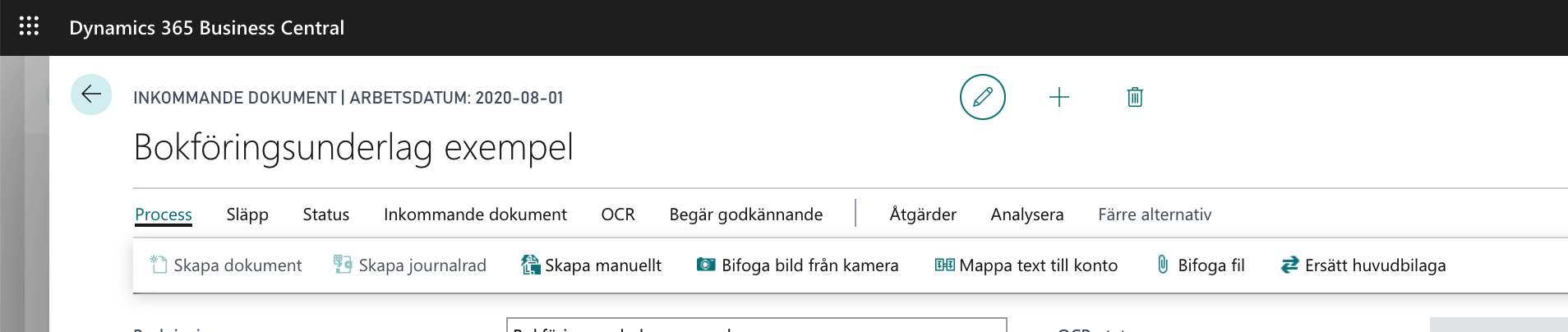
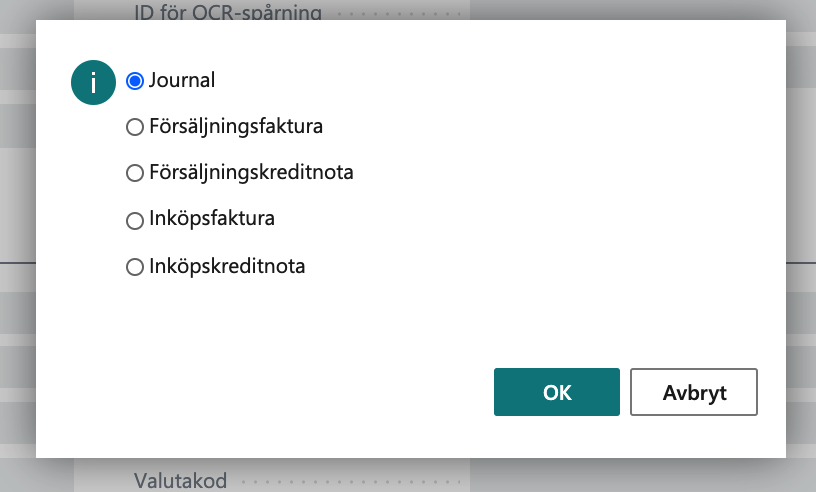
Utifrån den inställning du har gjort för funktionen Inkommande dokument öppnas en redovisningsjournal med en ny post som redan innehåller länken till det inkommande dokumentet. Du kan naturligtvis justera den här journalen innan du lägger bokför den.
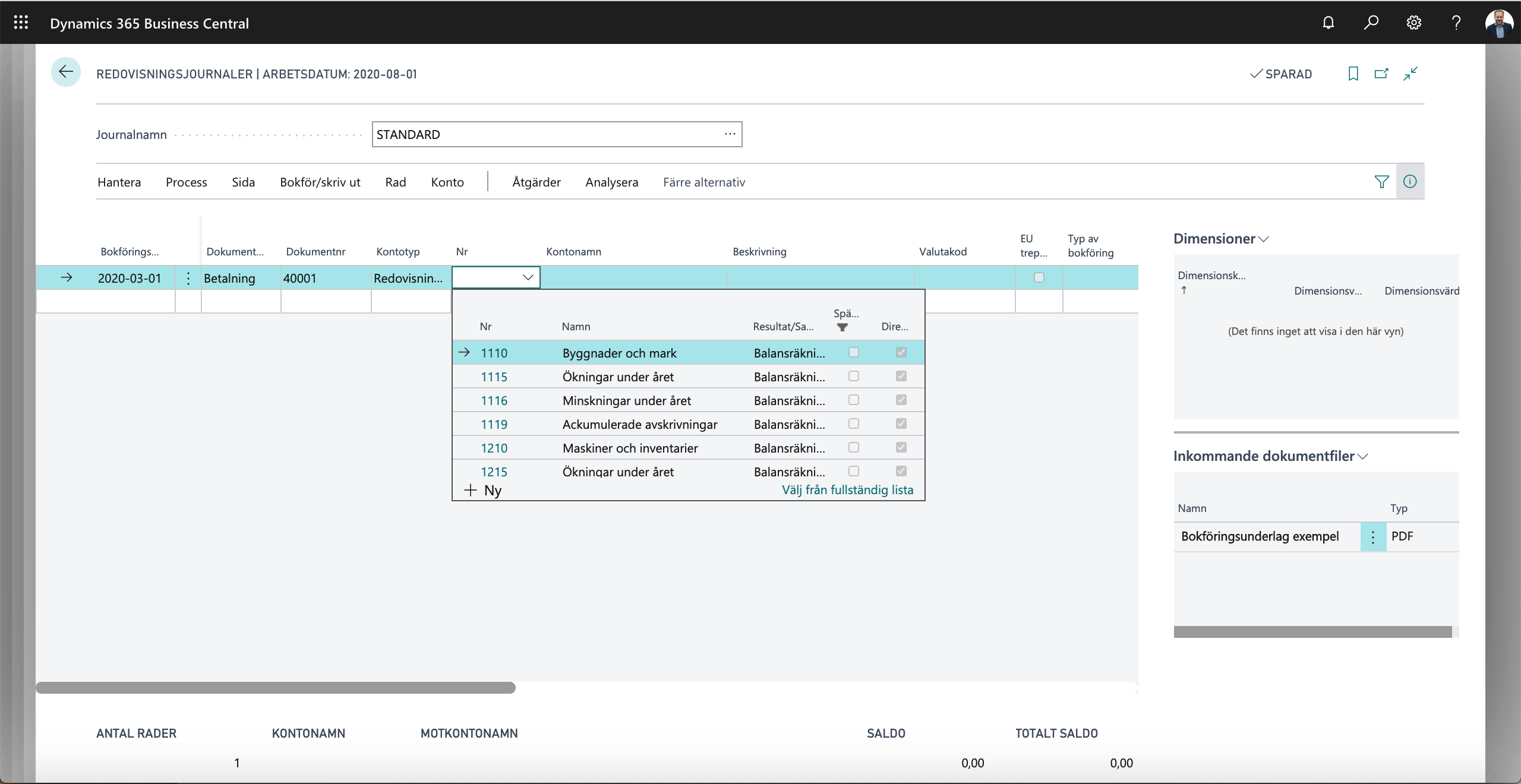
Det är också möjligt att länka inkommande filer direkt från en journal genom att välja en redan uppladdad fil eller direkt skapa ett inkommande dokument från journalen.
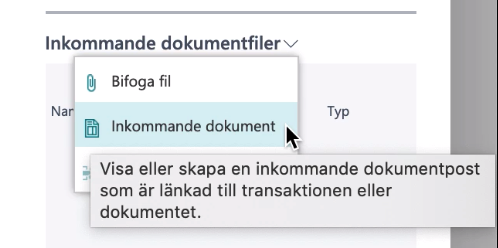
När du sedan har bokfört journalen uppdateras informationen på formuläret för Inkommande dokument automatiskt. Du kan se att posten bokförts och välja att visa dessa transaktioner. Du har också tillgång till det inkommande dokumentet genom systemets Analysera-funktion.
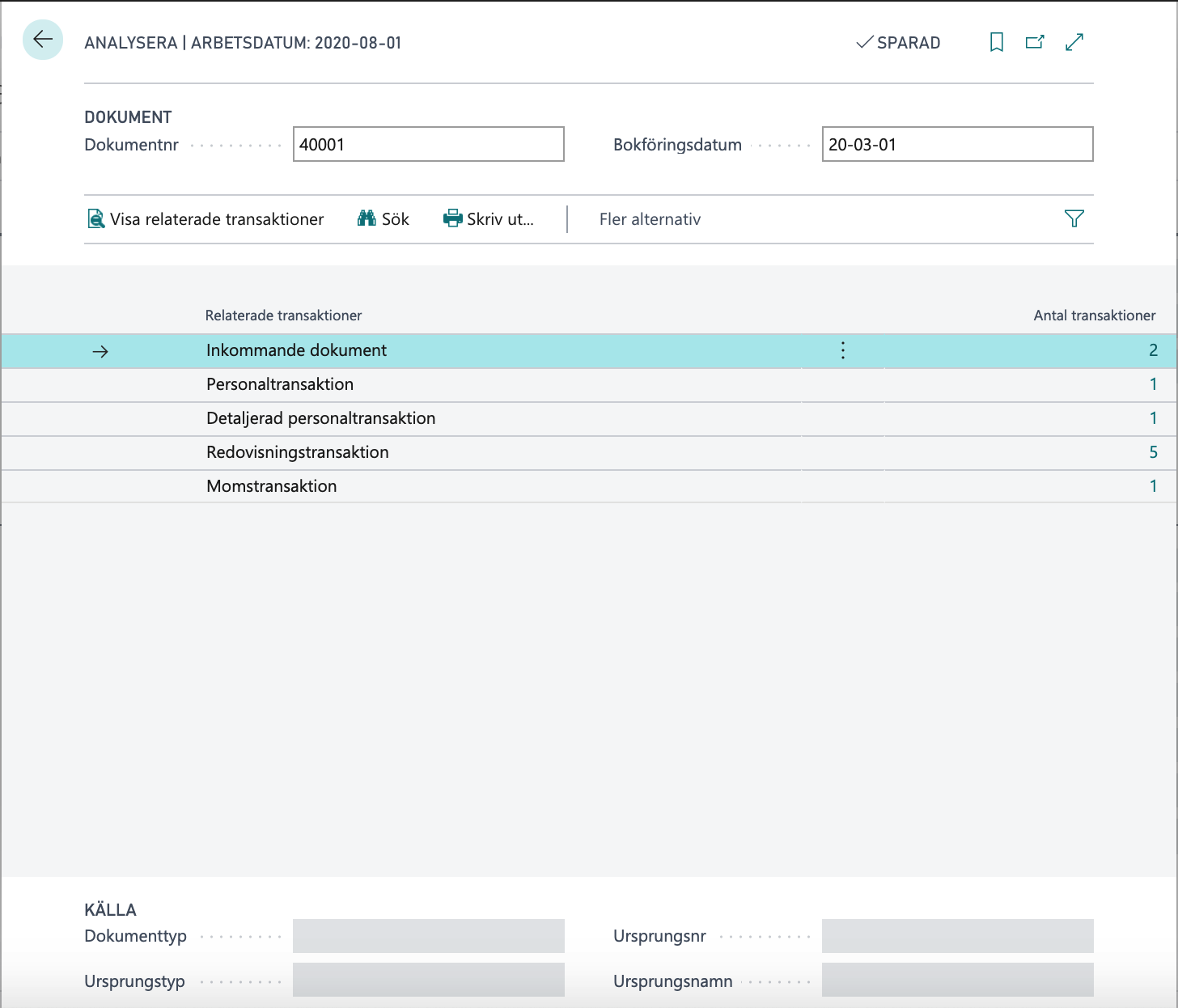
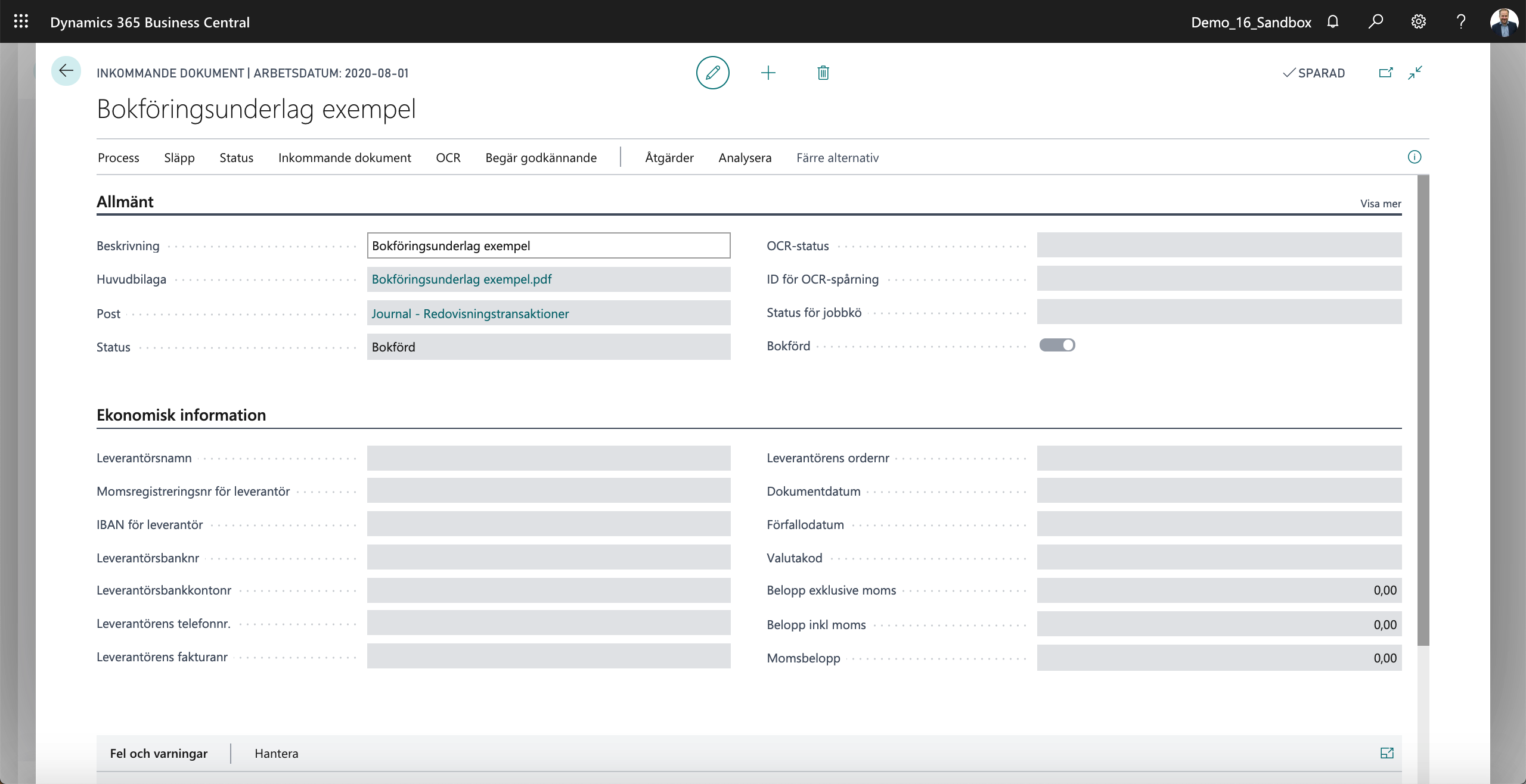
Från formuläret Inkommande dokument har du naturligtvis möjlighet att se den bifogade filen eller filerna efteråt. Detta innebär att du blir mindre beroende av att söka efter papperskopior av bokföringsorder och enkelt kan komma åt dokumentationen direkt när du analyserar en bokning.
#15 Skriv ut till epost-skrivare i Business Central
Molnbaserade system är lätta att komma igång med och kräver väldigt lite konfiguration. Men hur gör du för att ställa in exempelvis sökvägen till lokala skrivare för att göra skrivarval för olika rapporter?
Genom att använda tillägget "Send to Email Printer" kan du konfigurera anslutning till skrivare som kan ta emot epost. Det gör att du mycket enkelt kan sätta upp skrivarval i en distribuerad miljö där du exempelvis har användare på olika kontor, hemmaanvändare etc. som inte delar ett gemensamt lokalt nätverk.
Verifiera Tillägget "Send To Email Printer"
Gå till listan med Tillägg och verifiera att "Send To Email Printer" är installerat och aktiverat:
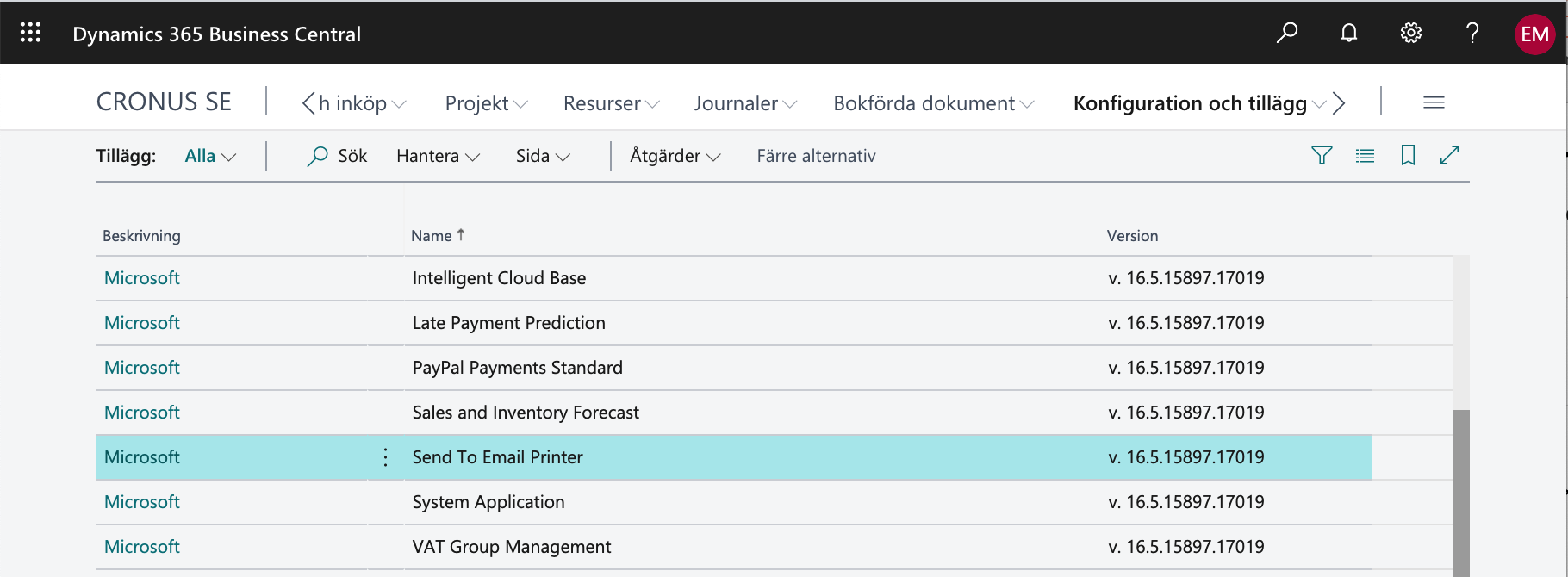
Konfigurera en epost skivare
På sidan Skrivarhantering kan du se de skrivare som är inställda och du kan öppna inställningssidan för varje skrivare för att redigera en befintlig installation eller ställa in en ny skrivare.
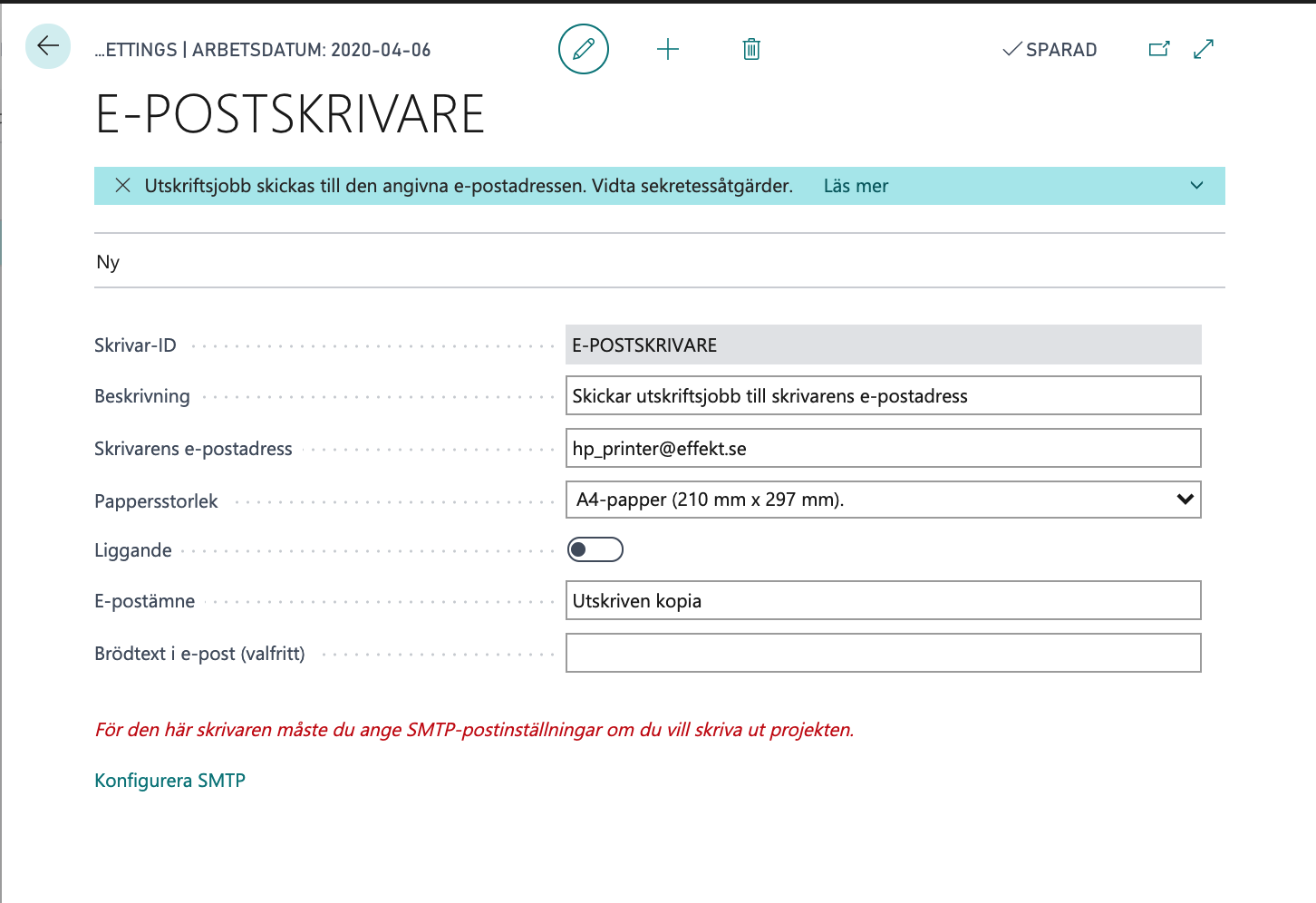
Funktionen kräver att du har en korrekt konfiguration av SMTP. Du kommer till denna inställningsdialog genom att klicka på länken "Konfigurera SMTP" längst ner på sidan.
Har du flera skrivare kan du lägga till dessa genom att klicka på plustecknet överst i dialogen. Detta kräver att du har möjlighet att konfigurera dina skrivare så att de har varsin epostadress.
Konfigurera skrivarval för användare och rapporter
Du kan välja att i förväg konfigurera specifika skrivare för en viss rapport samt även olika skrivare för samma rapport för olika användare. Genom att välja funktionen Skrivarval har du möjlighet att göra detaljerade inställningar av detta: 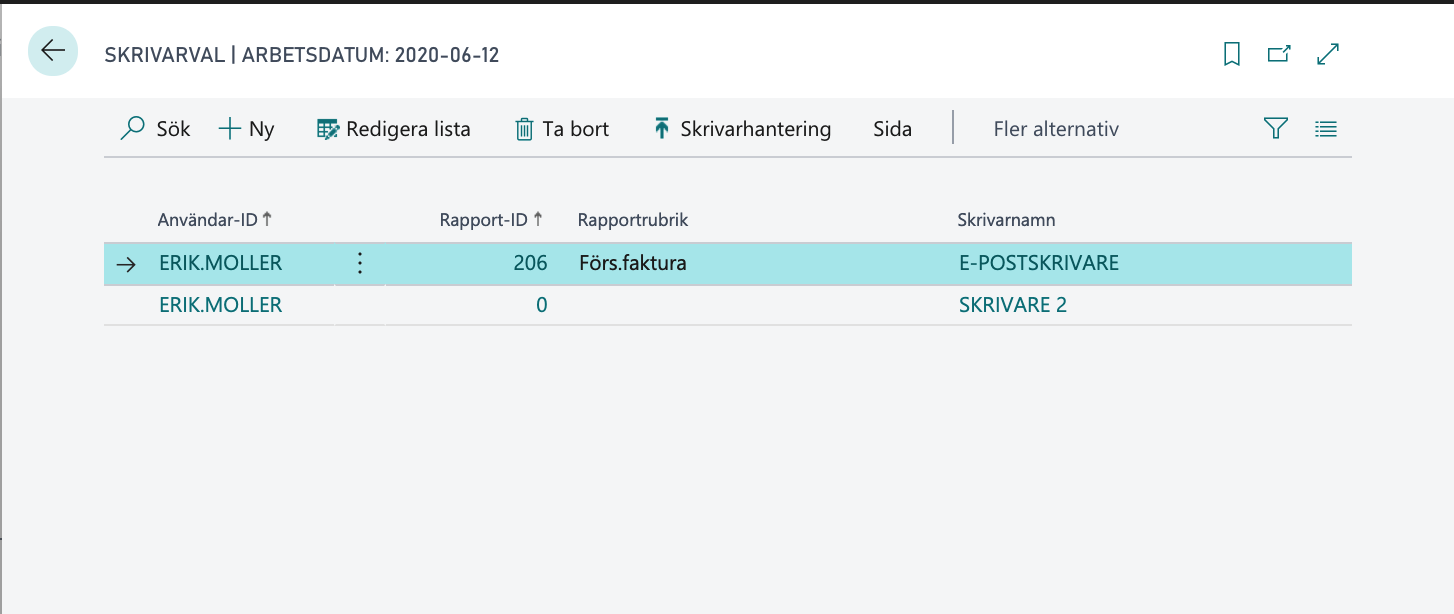
I exemplet ovan ser du hur skrivaren "E_POSTSKRIVARE" används för användaren ERIK.MOLLER vid utskrift av försäljningsfakturor samtidigt som skrivare "SKRIVARE 2" används för alla andra utskrifter av användaren.
Aktivera systemets ändringslogg
Har det hänt att du undrar vad som fått information har ändrats i systemet. Du vet att det inte är du som ändrat informationen och alla andra är säkra på att det inte är de heller. Kan informationen ha ändrats av sig själv?
Med ändringsloggkonfigurationen i Business Central (BC) kan du göra detta och enkelt slå på en logg över ändringar på specifik information.
#16 Ändringslogg inställning
I ändringsloggen kan du slå på loggning av infoga, ändra samt borttagning av information i tabeller och tillochmed enskilda fält. Men först måste du slå på denna loggning.
Börja med att öppna inställningsdialogen för ändringsloggen.
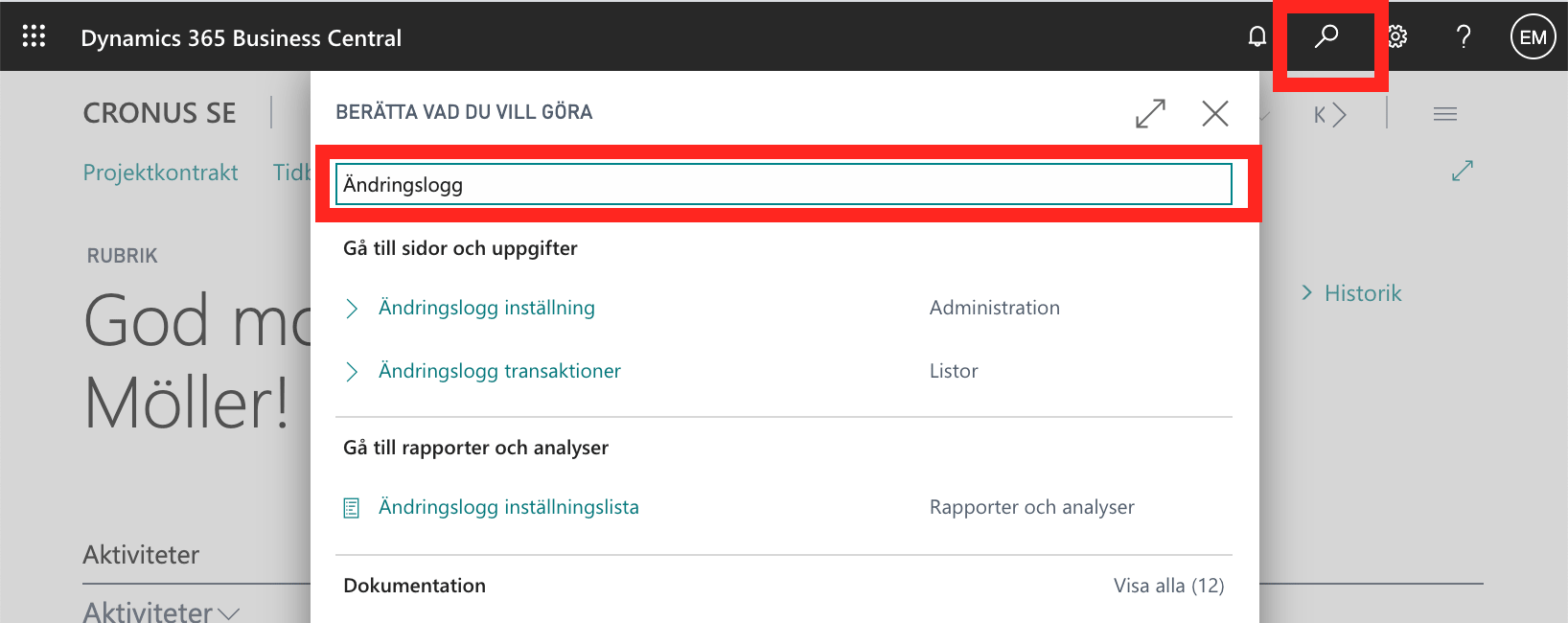
I detta formulär börjar du med att aktivera funktionen ändringslogg genom att kryssa i rutan Ändringslogg aktiverad.
Observera att om du aktiverar ändringsloggen så kan systemet gå långsammare. Om du aktiverar loggning av tabeller och fält som det sker många ändringar i växer ändringsloggen snabbt. Du ska exempelvis inte logga tabeller som systemet själv skapar, så som transaktionstabeller.
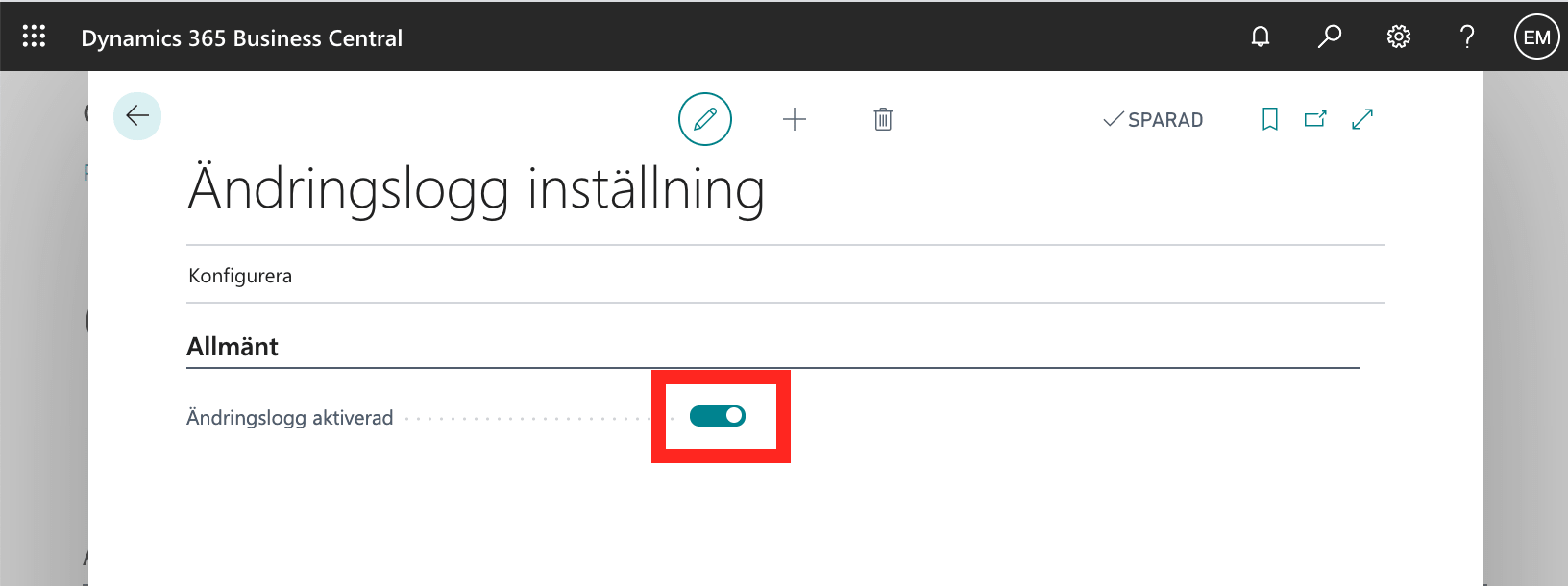
Nu kan du gå vidare och aktivera loggningen i specifika tabeller. Välj funktionen Konfigurera/Tabeller.
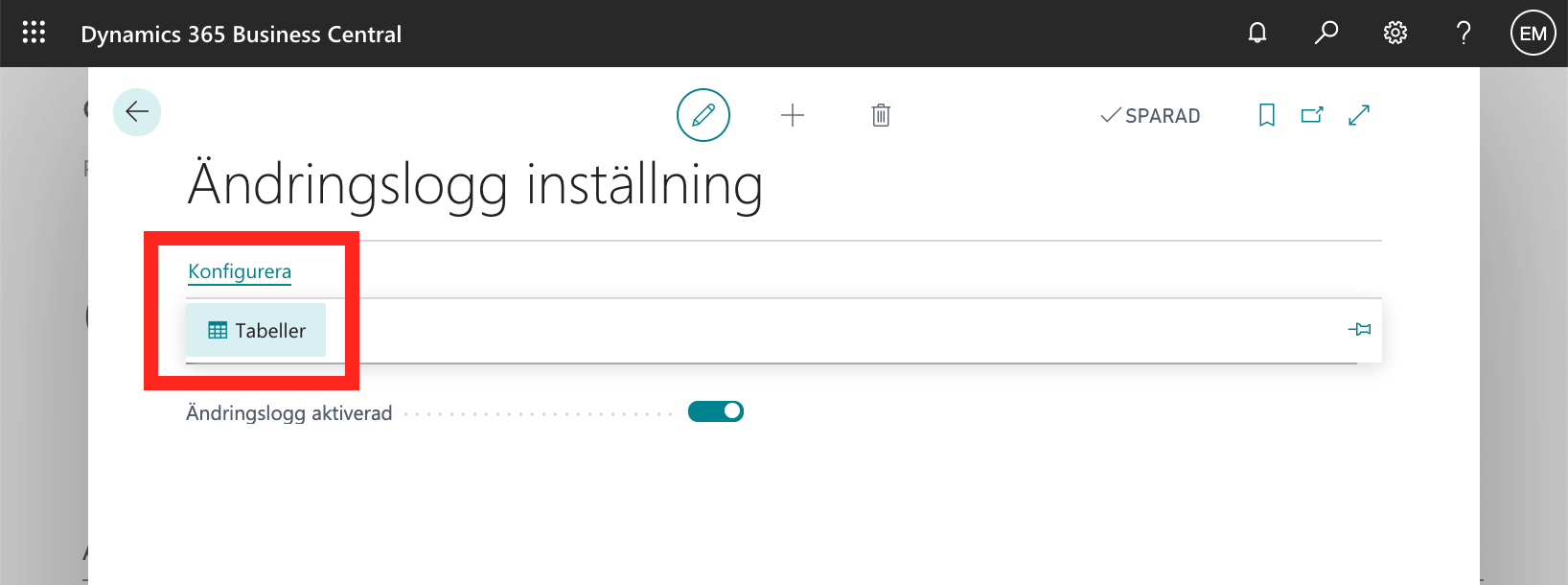
Detta öppnar upp listan med systemets tabeller där du kan aktivera/avaktivera loggning per tabell.
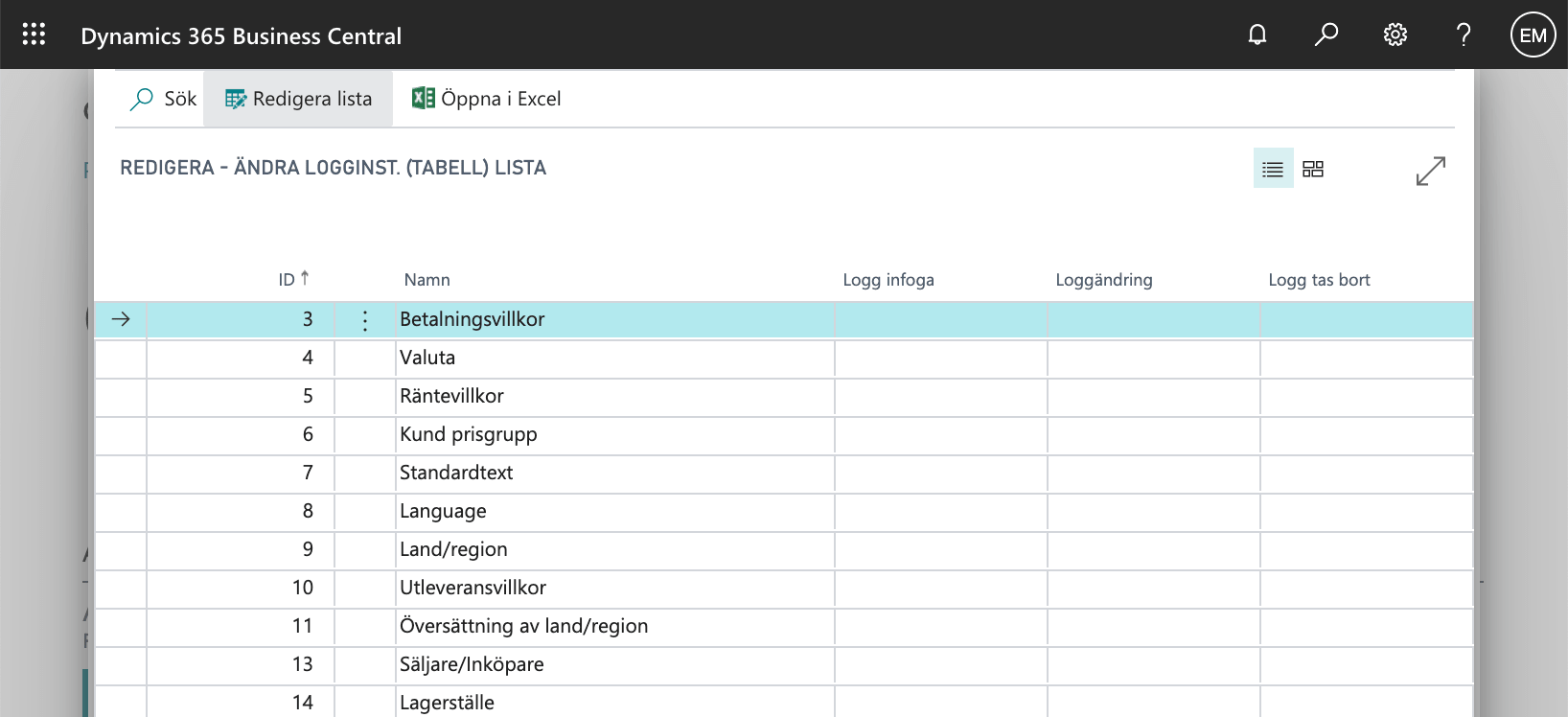
För respektive tabell kan du nu välja om du vill logga när användare infogar, ändrar eller tar bort rader genom att ändra inställningen i motsvarande fält. Om du exempelvis vill logga alla förändringar i systemets kontoplan ändrar du inställningarna för tabell 15 Redovisningskonto enligt detta:
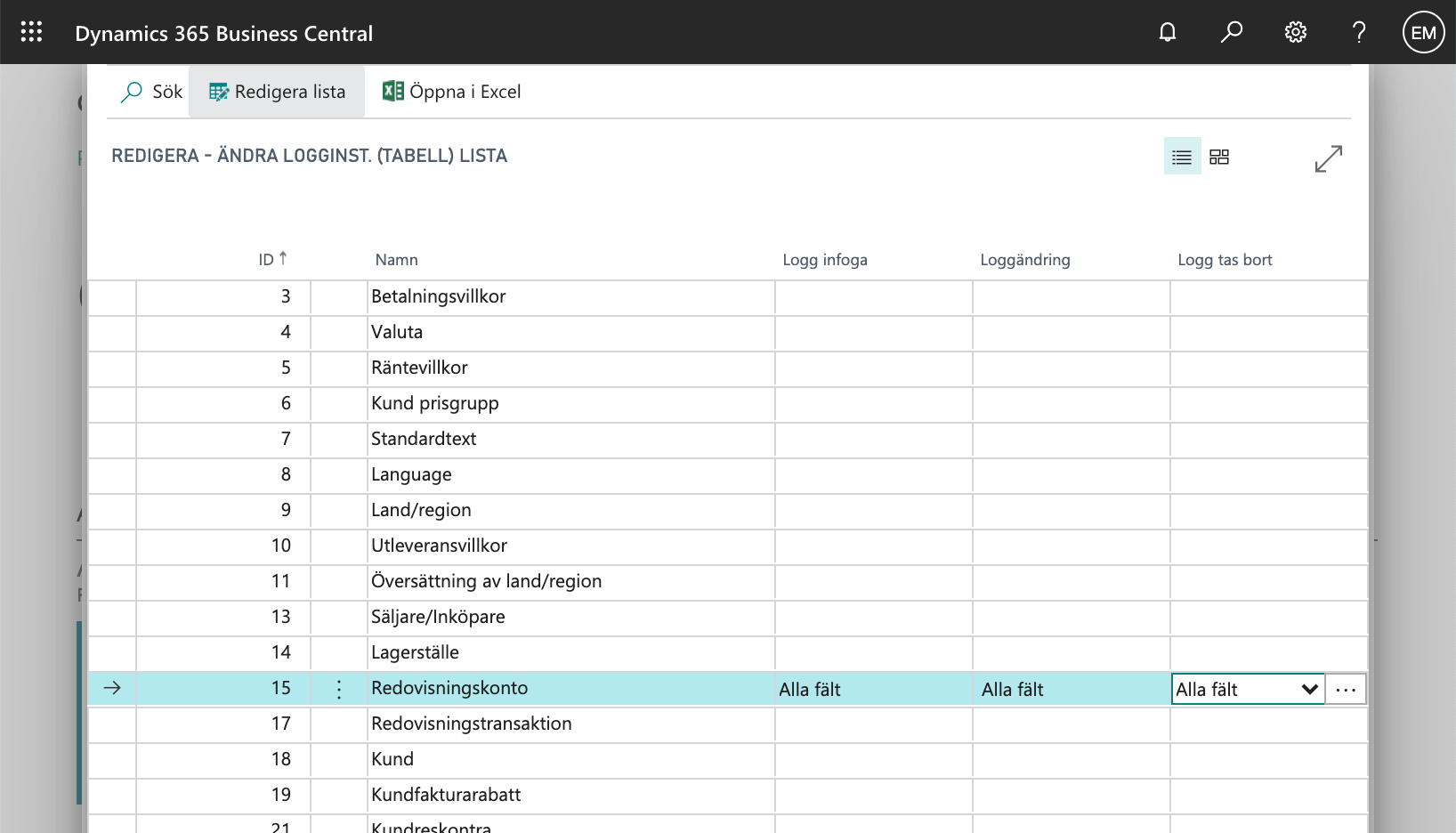
Ibland så kanske du är intresserad av att bara logga specifika fält som är extra känsliga. Det kan exempelvis vara betalningsvillkor, räntevillkor samt bankkontonummer på en leverantör. För att endast logga förändringar på vissa av fälten ändras inställningen istället för Alla fält till Några fält. Du kan då ställa in vilka fält genom att klicka på de tre punkterna vid sidan av valet (Assist edit).

Detta öppnar formuläret med tabellens alla fält där du kan välja vilka fält som ska omfattas av loggningen.
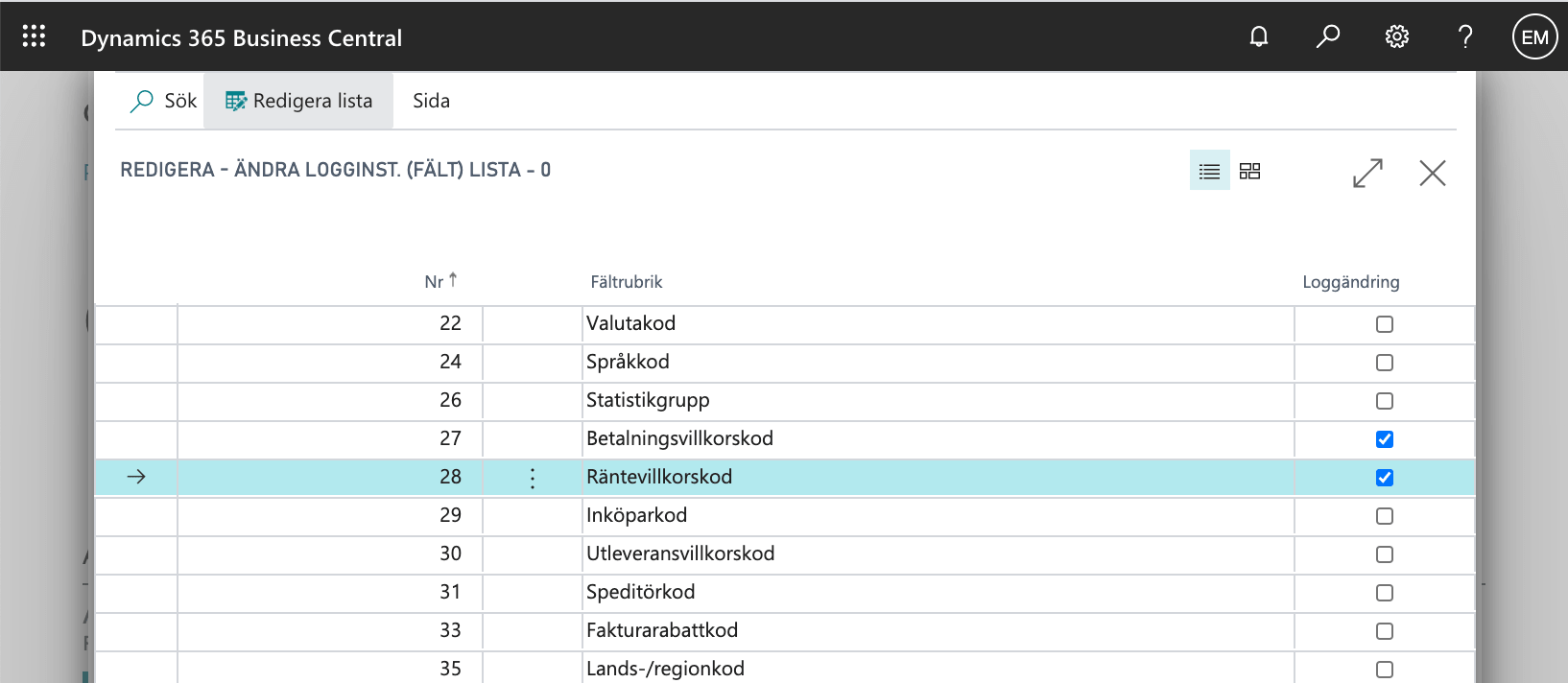
Justeringarna av loggningsinställningarna påbörjas så snart användare loggar in i systemet. Ändringar som görs av redan inloggade användare kommer inte att beröras av ändringen förens de loggar in i systemet på nytt.
Granska ändringsloggen
För att se loggen väljer du funktionen Ändringslogg transaktioner.
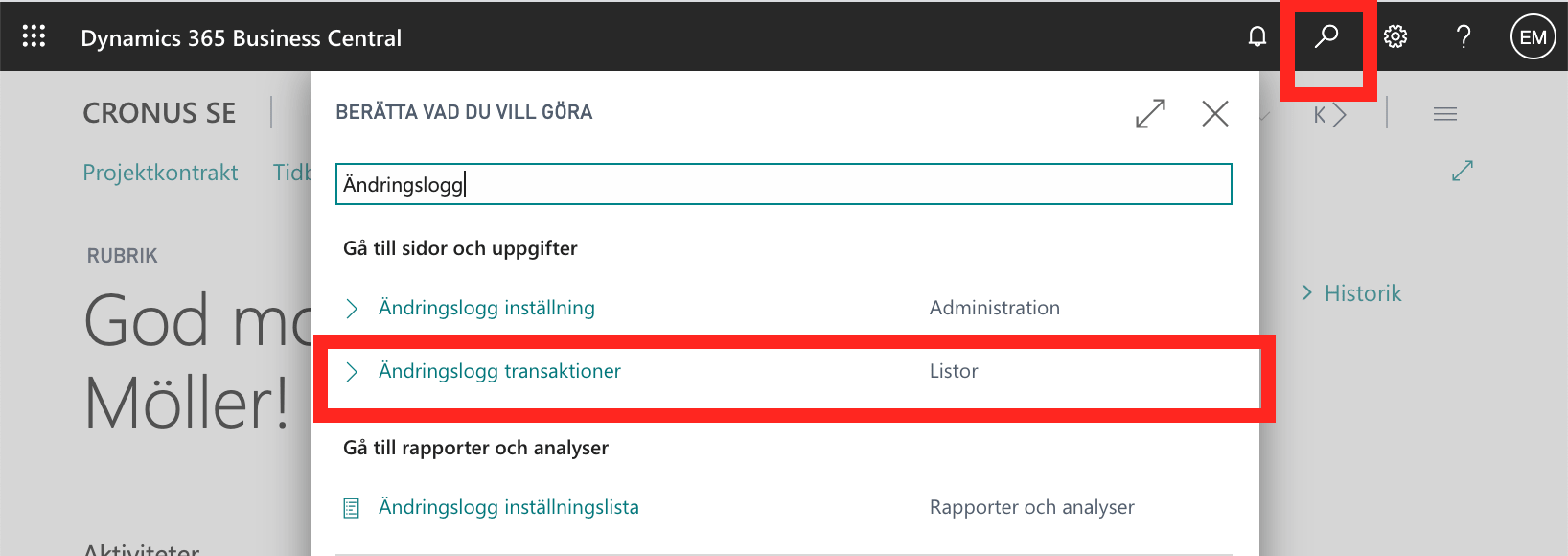
I detta formulär visas alla loggposter som skapats i systemet.
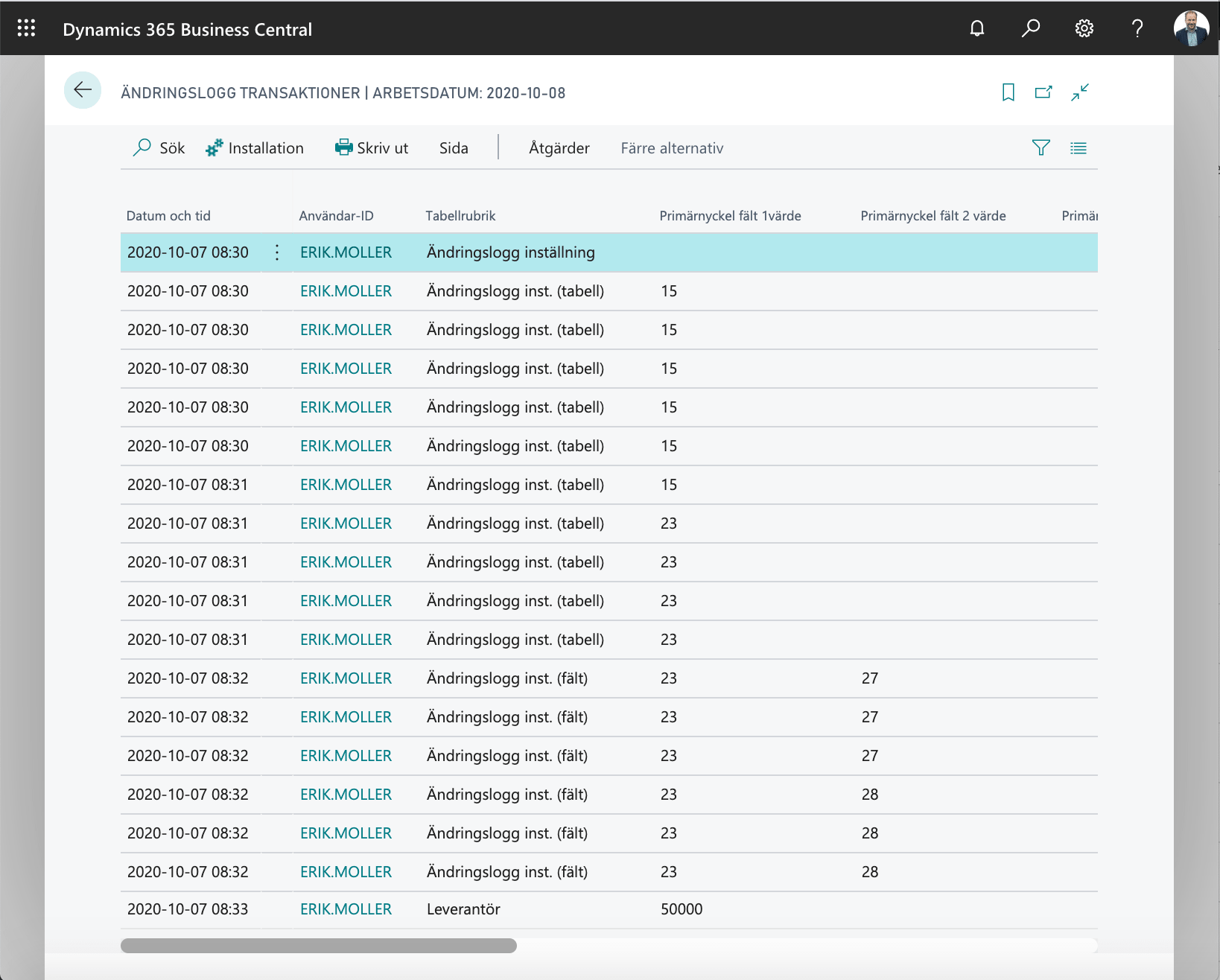
Du kan se när en ändring gjordes, av vem, vilken posttyp och vilken post. Du kan även se förändringen av värden i form av det gamla värdet och den nya värdet. Genom att skrolla sidan åt höger ser du fälten Fältrubrik, Typ av ändring, Gammalt värde och Nytt värde.
Du kan söka ut endast de ändringar du är intresserad av genom att sätta relevanta filter.
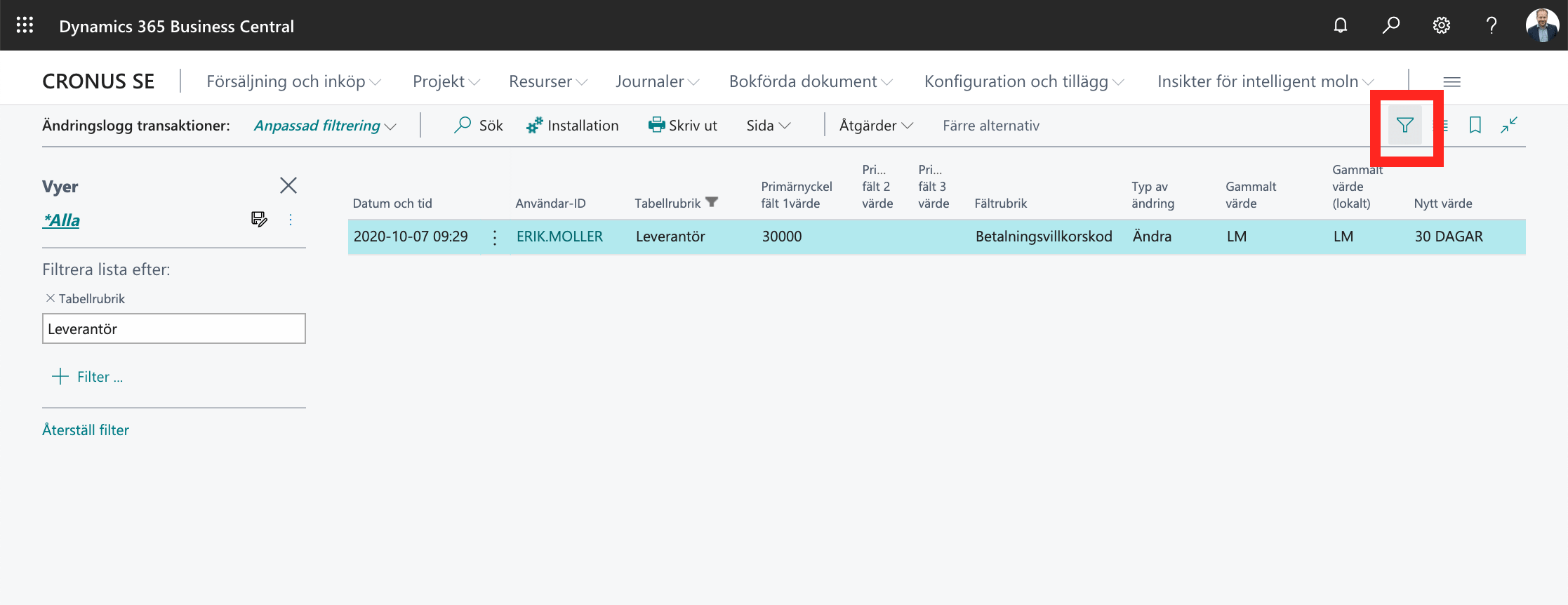
Du kan även skriva ut ändringsloggen som en rapport genom att välja funktionen Skriv ut:
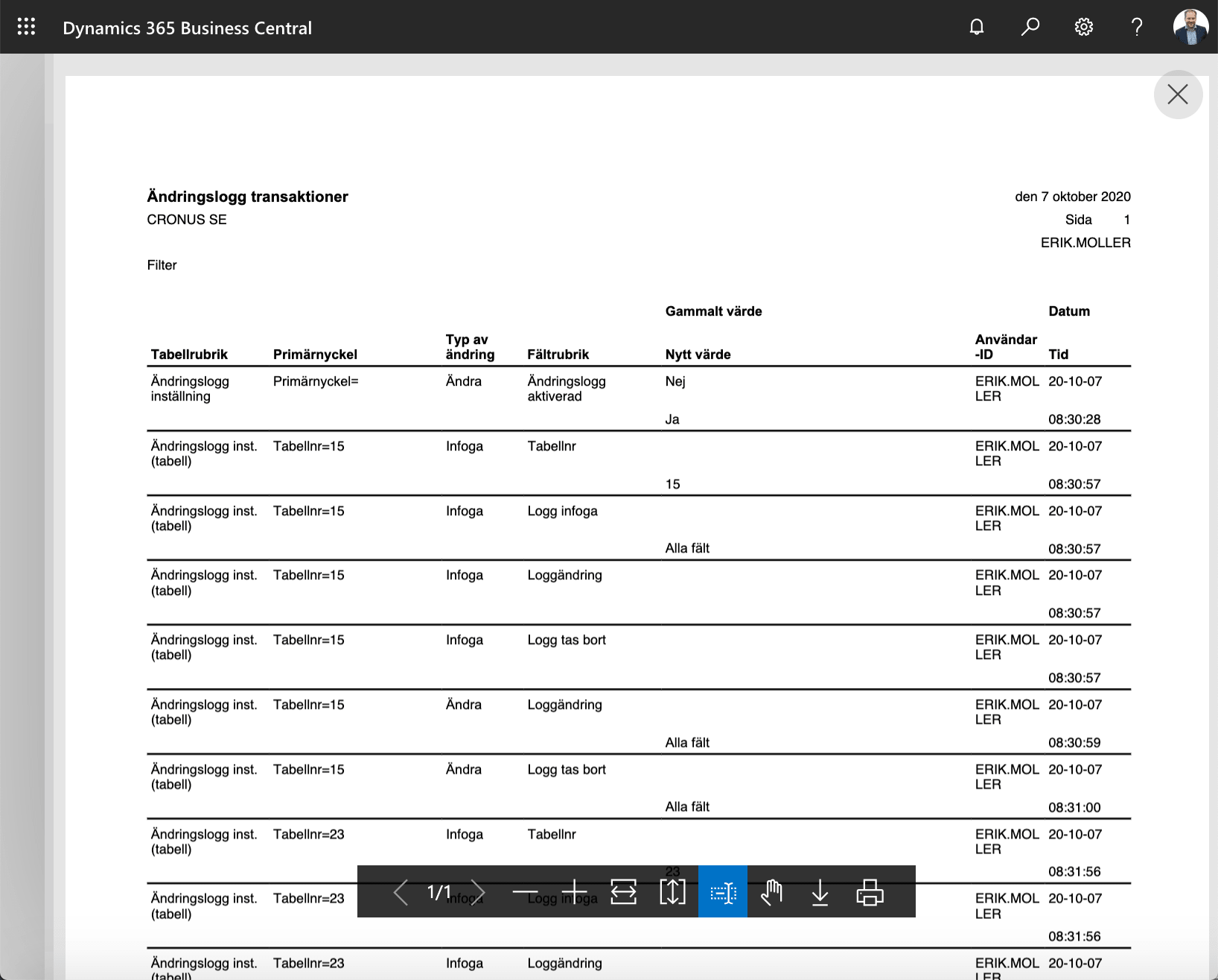
Underhålla registret med ändringsloggen
I listan med ändringsloggtransaktioner finns en rutin för att rensa loggen. I denna kan du ställa in hur gamla transaktioner som ska tas bort, vilken tabell och även loggposter orsakade av en viss användare. Se därför till att åtkomstkontrollen begränsar vilka användare som har skrivbehörighet till ändringsloggen.
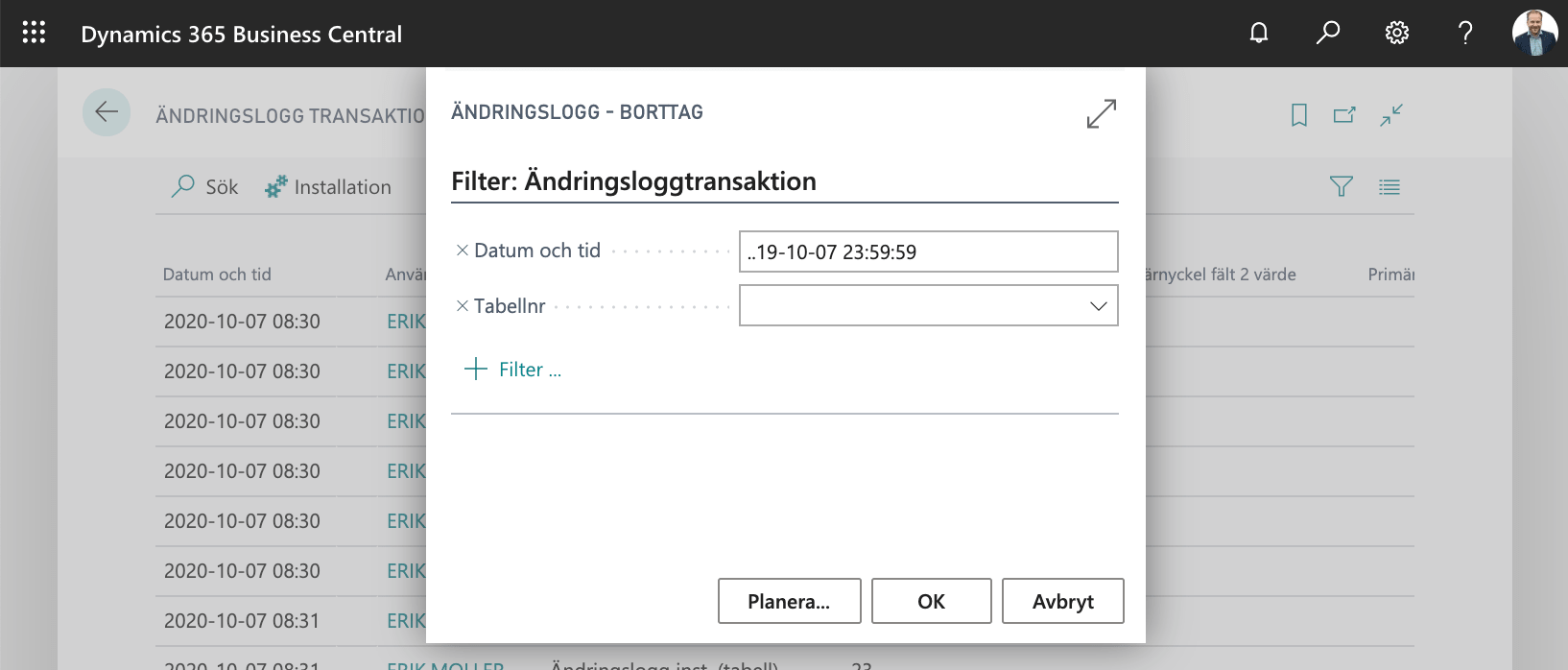
#17 Få överblick på dina företag i funktionen Företagsnav
Jobbar du med flera olika företag i Business Central och vill ha en övergripande bild av statusen i de olika företagen samt ett sätt att snabbt navigera mellan dem? I så fall bör du kolla in funktionen Företagsnav.
Funktionen ligger i en Extension från Microsoft som du finner i listan med tillägg under namnet "Company Hub".
Du kan välja att använda det rollcenter som kommer med detta tillägg genom att välja rollen Företagsnav i Mina inställningar:
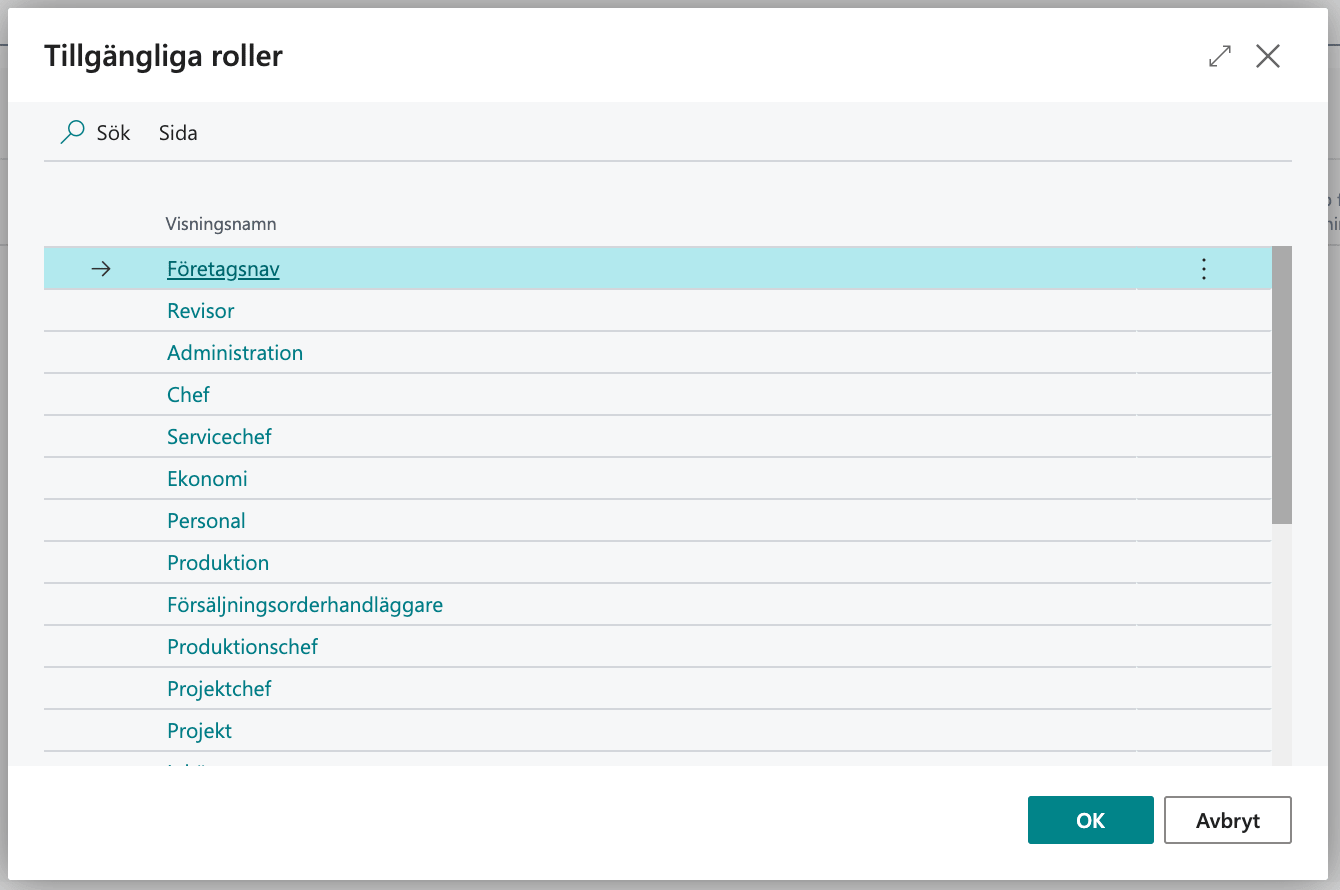
Alternativt kan du enkelt komma åt funktionerna genom att söka efter dem:
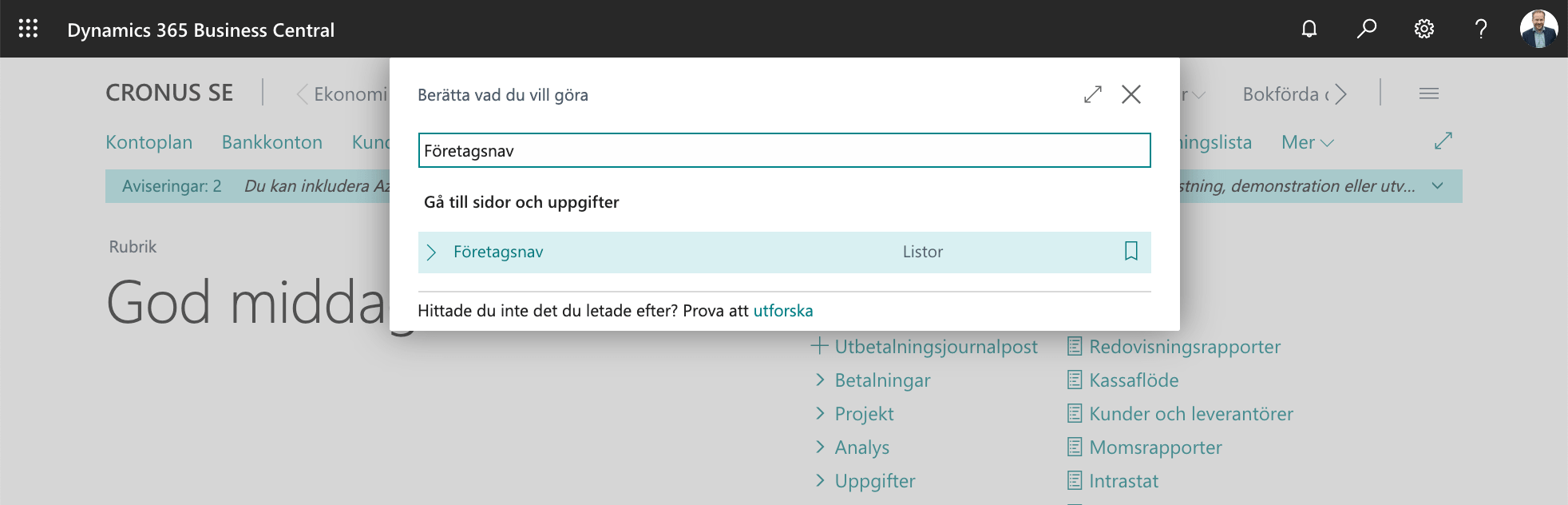
I denna lista kommer du enkelt åt företag i en eller flera miljöer av Business Central. Detta kan innefatta både lokala installationer och/eller molninstallationer. Listan ger dig en överblick av alla företag du jobbar med och ett enkelt sätt att navigera till de specifika företagen.
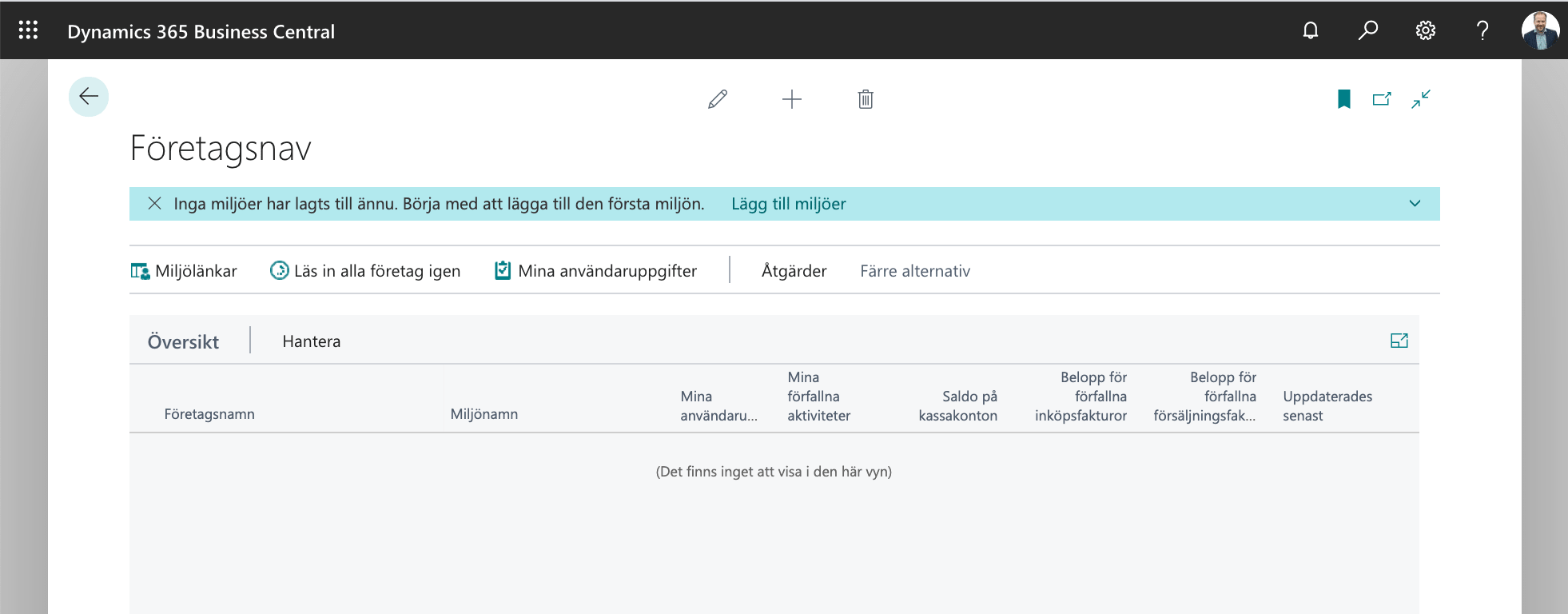
För att sätta upp åtkomst till företag börjar du med att lägg till länkar till de miljöer som innehåller företagen. Genom att registrera en miljö inklusive länken till denna ger du Företagsnav funktionen möjlighet att ansluta till denna miljö för att visa upp dess företag:
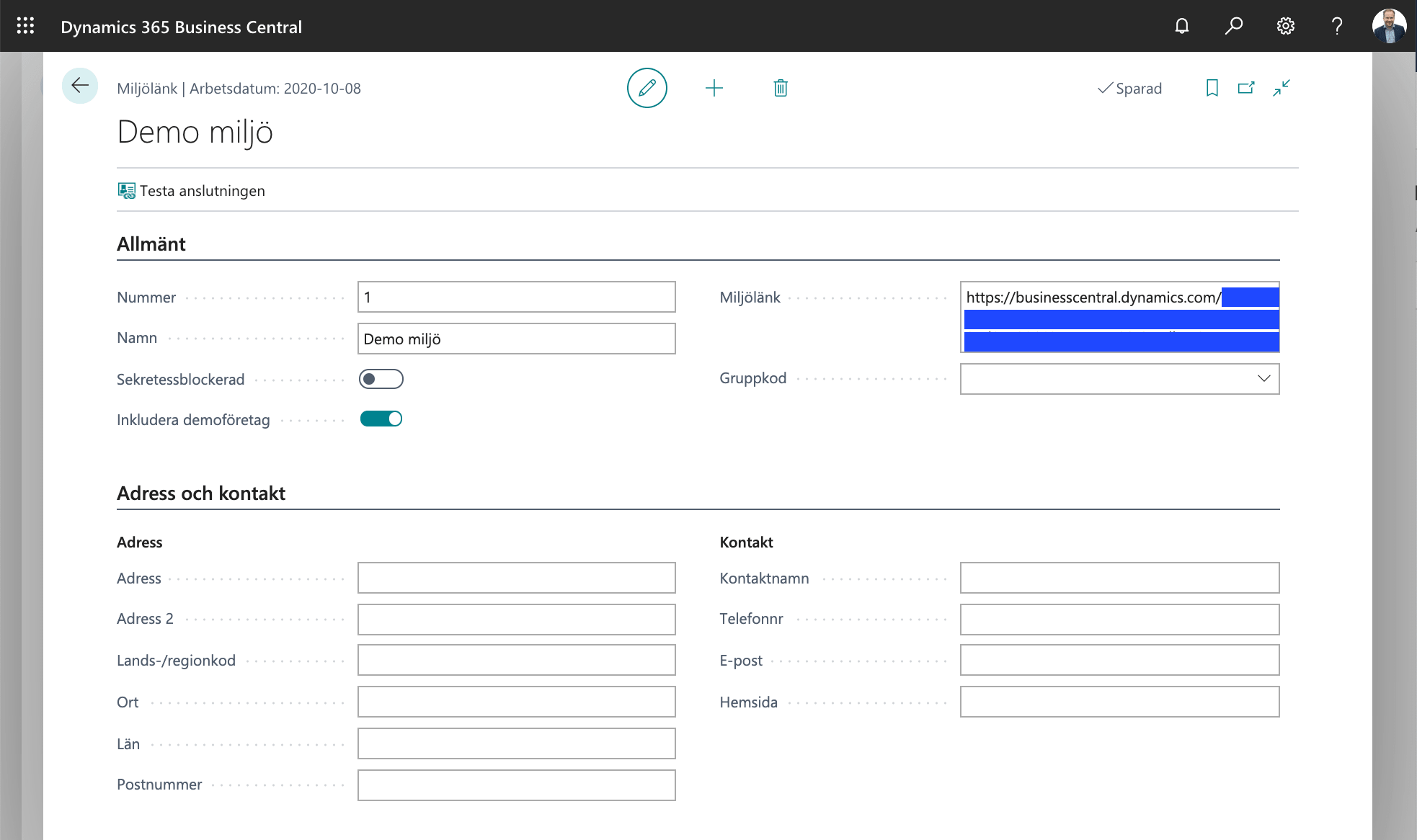
Tillägget Företagsnav kommer därefter att ansluta till denna miljö för att hämta listan med företag och informationen från dessa. Du kan därför få denna fråga från systemet om detta är ok, vilket du svarar "Tillåt alltid" på för att inte behöva svara på detta fråga flera gånger.
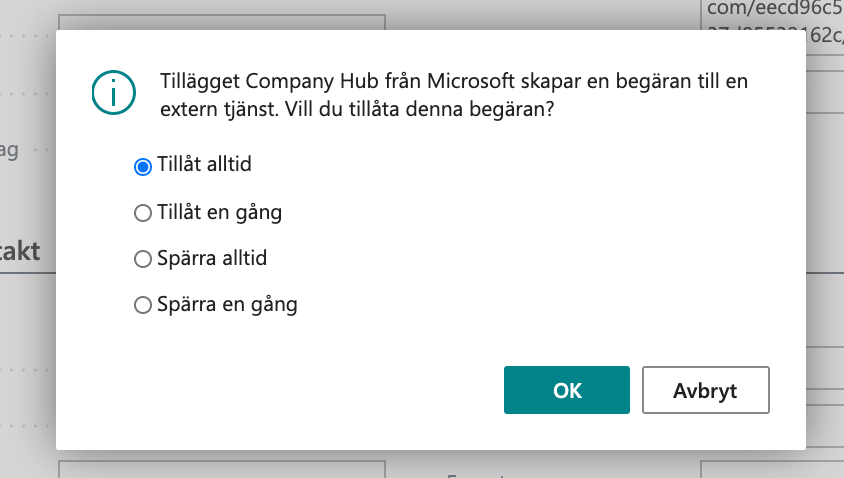
När företagen från den tillagda miljön lästs in så ser du direkt i listan information som hämtas från dessa. Du ser saldon på kassakonton, förfallna kund- samt leverantörsreskontrasaldon.
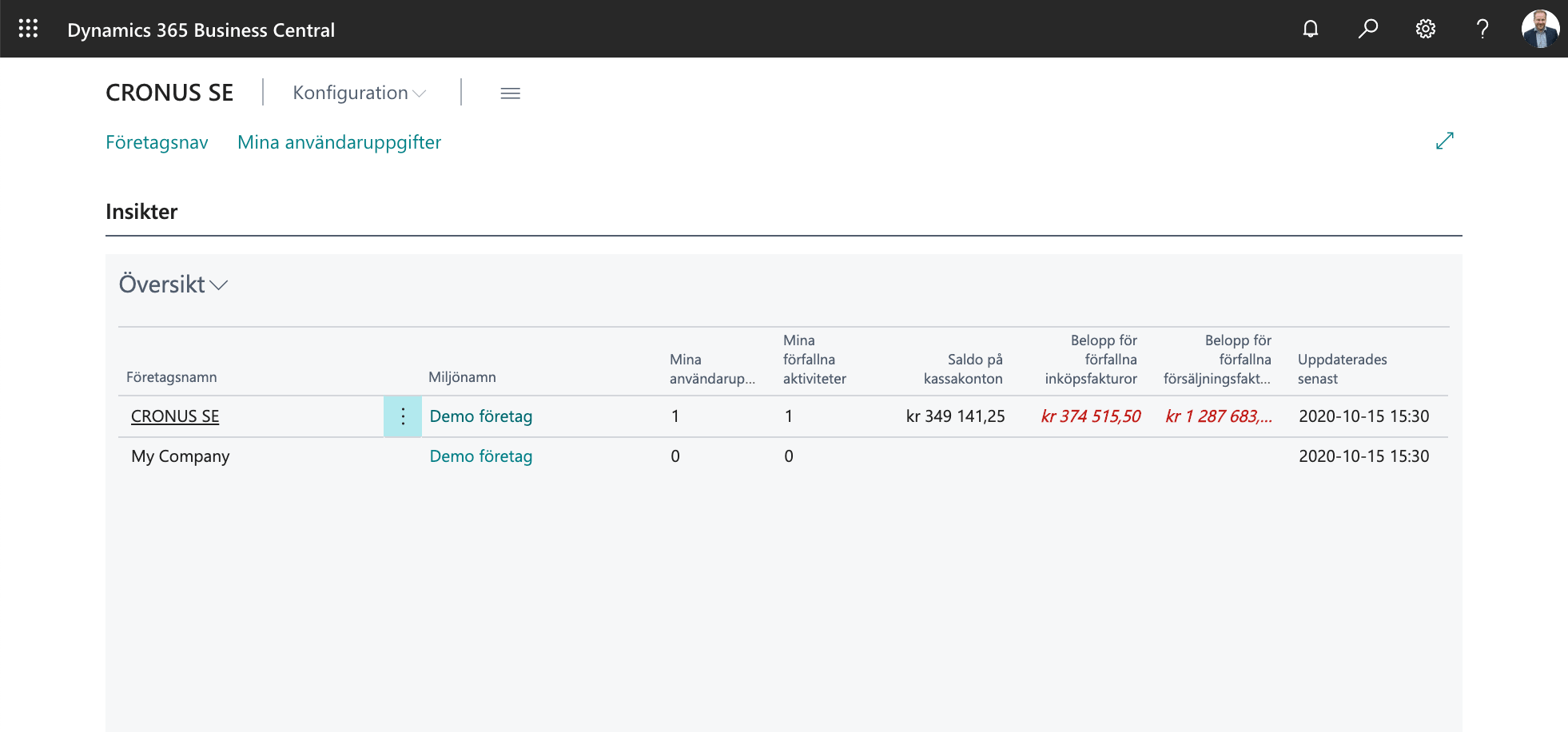
I listan med företag kan du även se om det finns användaruppgifter kopplat till dig eller den grupp av användare du tillhör. Detta gör att du snabbt kan se vilket företag du behöver gå in i för att utföra uppgifter. Du kan även välja att visa listan med alla uppgifter:
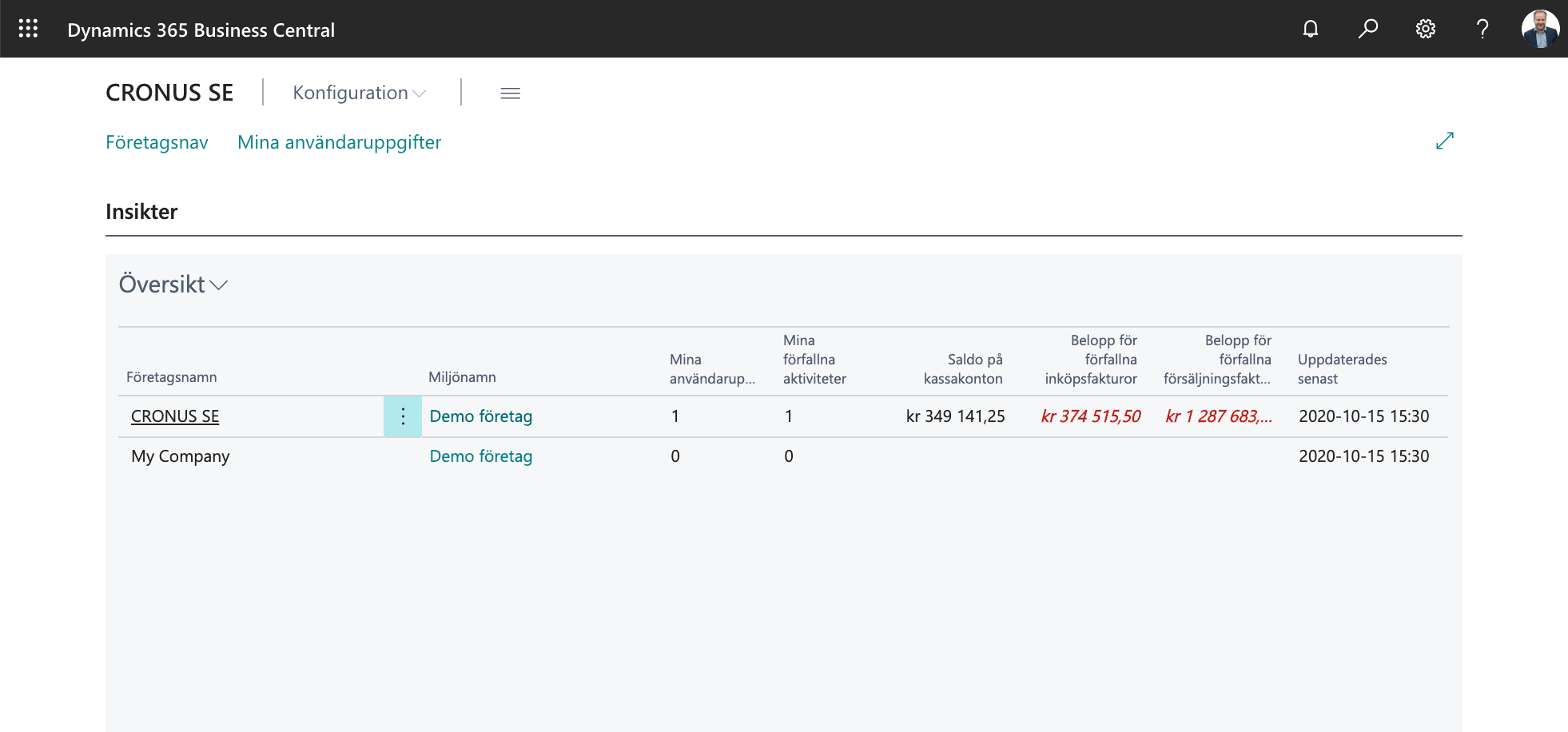
Från listan med dina användaruppgifter i de inlänkade företagen kan du enkelt gå till uppgiftskortet i respektive företag. Här kan du exempelvis markera när uppgiften är färdig, tilldela den till någon annan eller använda den som en "språngbräda" för att gå vidare till det formulär eller rapport där du genomför uppgiften.
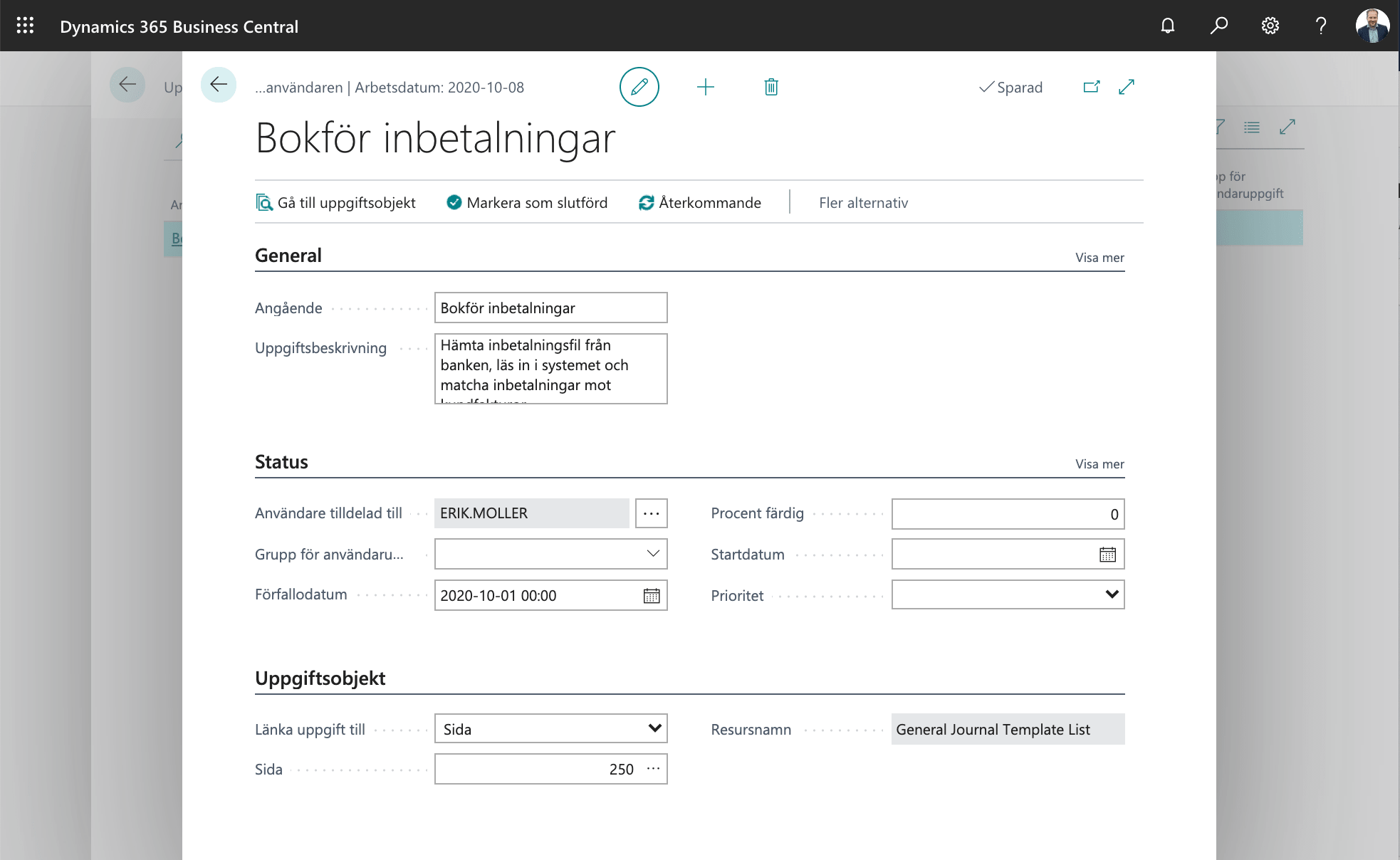
#18 Hur du skapar och använder vyer i Business Central
I Business Central har du som användare möjlighet att filtrera vilka poster som ska visas i en lista, utifrån innehållet i posternas fält. Du kan kombinera ihop villkor på flera olika fält för att hitta just de poster som är intressanta för dig.
För att du ska kunna jobba ännu snabbare finns det även möjligheten att komma åt i förväg skapade filter via Vyer. I en lista så ser du de i förväg skapade vyerna längst upp till vänster.
Genom att välja en vy justeras filtret utifrån de inställningar som sparats i vyn. Beroende av vilken lista du är inne i finns det olika inbyggda vyer att tillgå. En del av dessa inbyggda vyer innehåller inte bara en uppsättning filter, utan kan även innehålla en specifik layout av listan där olika kolumner och åtgärder visas.
Spara undan filter som egna vyer
Du kan själv skapa nya vyer genom att spara de filter du sätter som en ny vy. När du ändrat filtret i listans filterruta, kan du välja att Spara det aktuella filtret som en ny Vy genom att klicka på Spara som… Du anger då det namn du vill att den nya vyn ska ha.
När du har skapat en ny vy är det möjligt att spara om dessa med nya filter, byta namn eller ta bort dem. Vyerna är dina egna privata så du behöver inte oroa dig för att de ska ställa till det för någon annan.
Skapa delade vyer
I Business Central är det också möjligt att skapa fördefinierade vyer som är tillgängliga för andra användare. För respektive Profil/Roll kan du välja att definiera vyer som automatiskt blir tillgängliga för de användare som har denna roll.
För att skapa delade vyer väljer du funktionen Anpassa sidor från den aktuella profilen i listan med Profiler. Ett nytt fönster öppnas då där du kan göra anpassningar på samma sätt som du gör för din egna användare. Skillnaden är att alla användare som är kopplade till denna profil automatiskt får ta del av de nya vyerna du skapar.
Så snart du väljer att du är färdig med anpassning av sidorna för profilen så blir dina anpassningar tillgängliga för användaren.
Ändra ordning på vyer
Med tiden kan de bli många vyer som du lagt till i en lista. Därför kan det vara av intresse att ändra sorteringsordningen på dessa.
För att ändra sorteringsordningen väljer du funktionen Anpassa, varpå listan visas i anpassningslägen där du bland annat kan lägga till, dölja och flytta fält. I anpassningsläget har du även möjlighet att ändra ordningen på dina egna vyer genom att dra dem till önskad position.
Vyer som är delade genom den profil du tillhör kan du inte ta bort, men vill du inte att den ska synas, kan du välja att dölja vyn.
#19 Spara anteckningar och bifogade filer till poster i Business Central
Har du information om kunder, leverantörer, projekt, artiklar etc. som du vill lagra så att det är enkelt att komma åt inifrån Business Central? I Business Central finns möjlighet att skapa både anteckningar, länkar samt att bifoga filer till poster.
Skapa anteckningar till en post
I Business Central kan du skapa noteringar kopplade till de flesta sorters poster. Dessa noteringar är i form av oformaterad text (du kan byta rad men kan inte ändra exempelvis typsnitt eller markera text med fetstil) med maximalt 1024 tecken. Du kan skapa hur många noteringar som helst kopplat till en post och systemet loggar automatiskt när noteringen skapades och namnet på användaren som skapade den.
Du kan se och skapa noteringar till en post både från listan och från kortet genom att välja från faktarutan Bilagor.
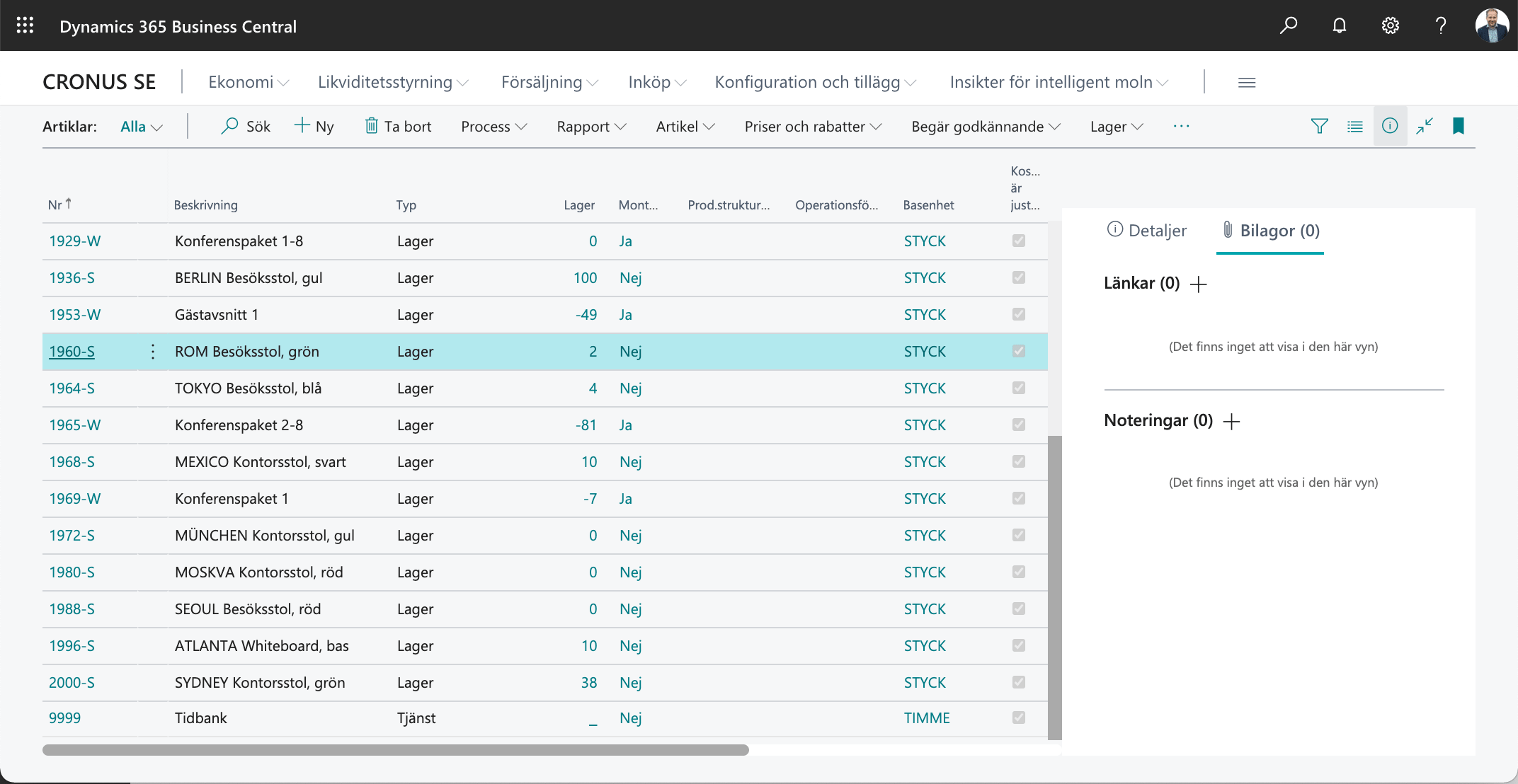
Genom att klicka på + tecknet visas en dialog enligt följande där du kan skriva in en notering som sparas då du klickar på OK.
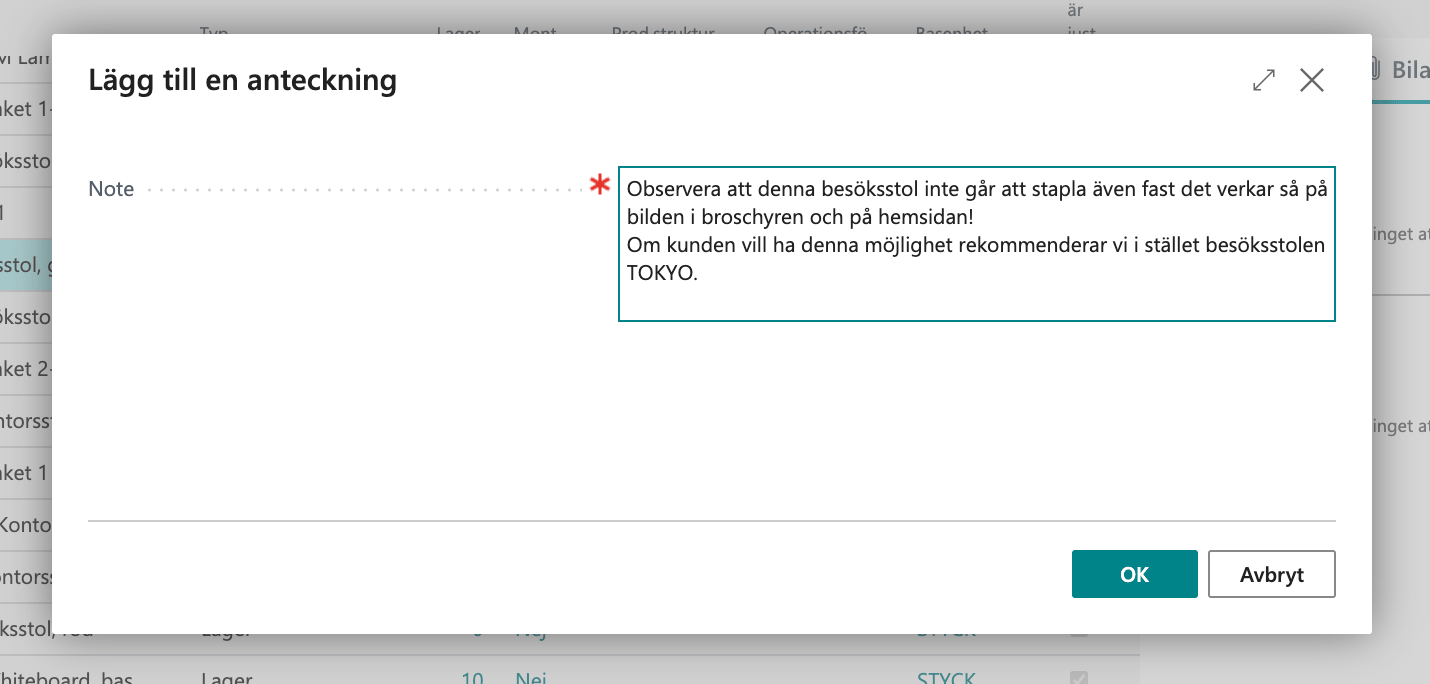
För att redigera eller ta bort en tidigare notering klickar du på symbolen med de tre prickarna till höger om noteringen för att välja åtgärd i menyn.
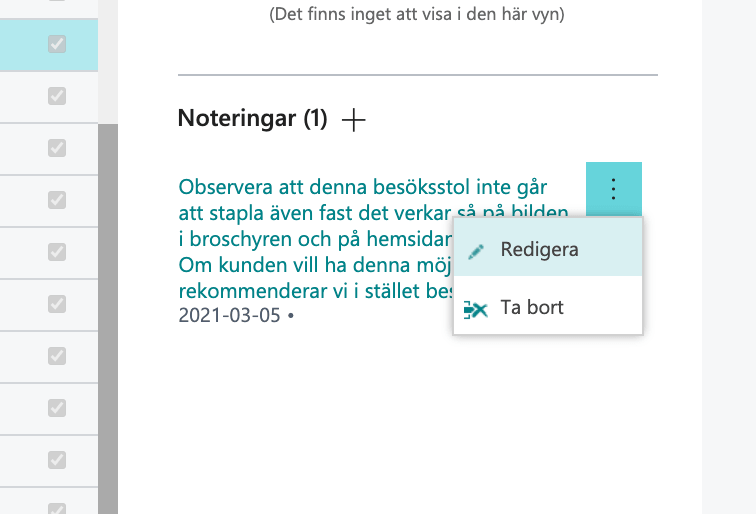
Spara länkar kopplade till en post
Finns det information i dokument eller webbsidor som ni enkelt vill komma åt från en post i Business Central så kan du enkelt spara dessa länkar antingen från listan med poster eller från kortet.
Länkar visas på samma sätt som anteckningar i faktarutan Bilagor. För att lägga till en ny post klickar du på + tecknet varpå följande dialog visas:
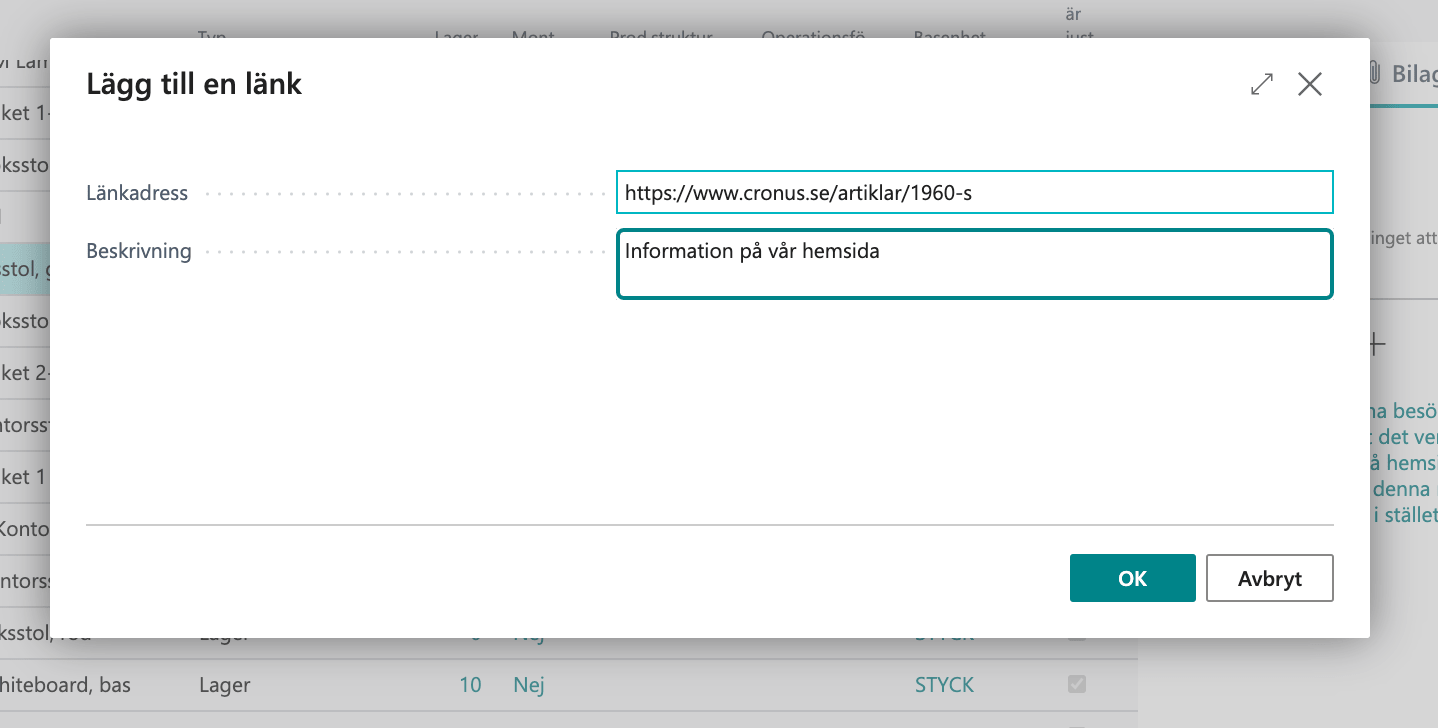
Se till att länken du skapar är åtkomlig för de användare som ska komma åt informationen. Den kan ligga allmänt tillgänglig på internet eller skyddad för anställda i er organisation.
För att redigera eller ta bort en tidigare notering klickar du på symbolen med de tre prickarna till höger om länken för att välja åtgärd i menyn.
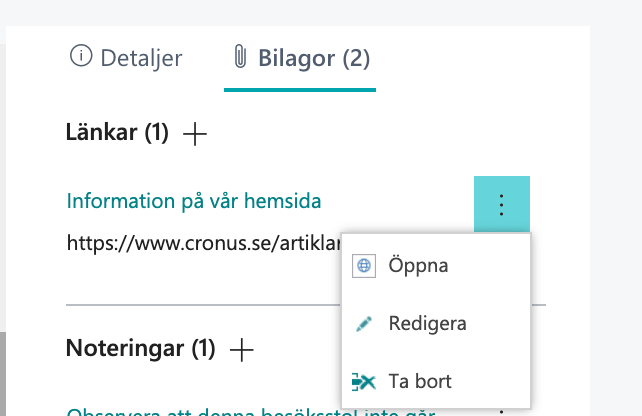
Lagra bifogade filer direkt i Business Central
Ett alternativ till att länka till information från en post är att spara informationen direkt i Business Central. Det medför att den alltid är tillgänglig för användare som har tillgång till Business Central samtidigt som du är säker på att den säkerhetskopieras på samma sätt som allt annat viktigt affärsdata.
För att komma åt och ladda upp bilagor till en post behöver du först öppna kortet (till skillnad från länkar och anteckningar som också är åtkomliga direkt från listan). I fliken Bilagor finns avsnittet Bilagor och fältet Dokument som visar antalet bifogade filer till den aktuella posten.
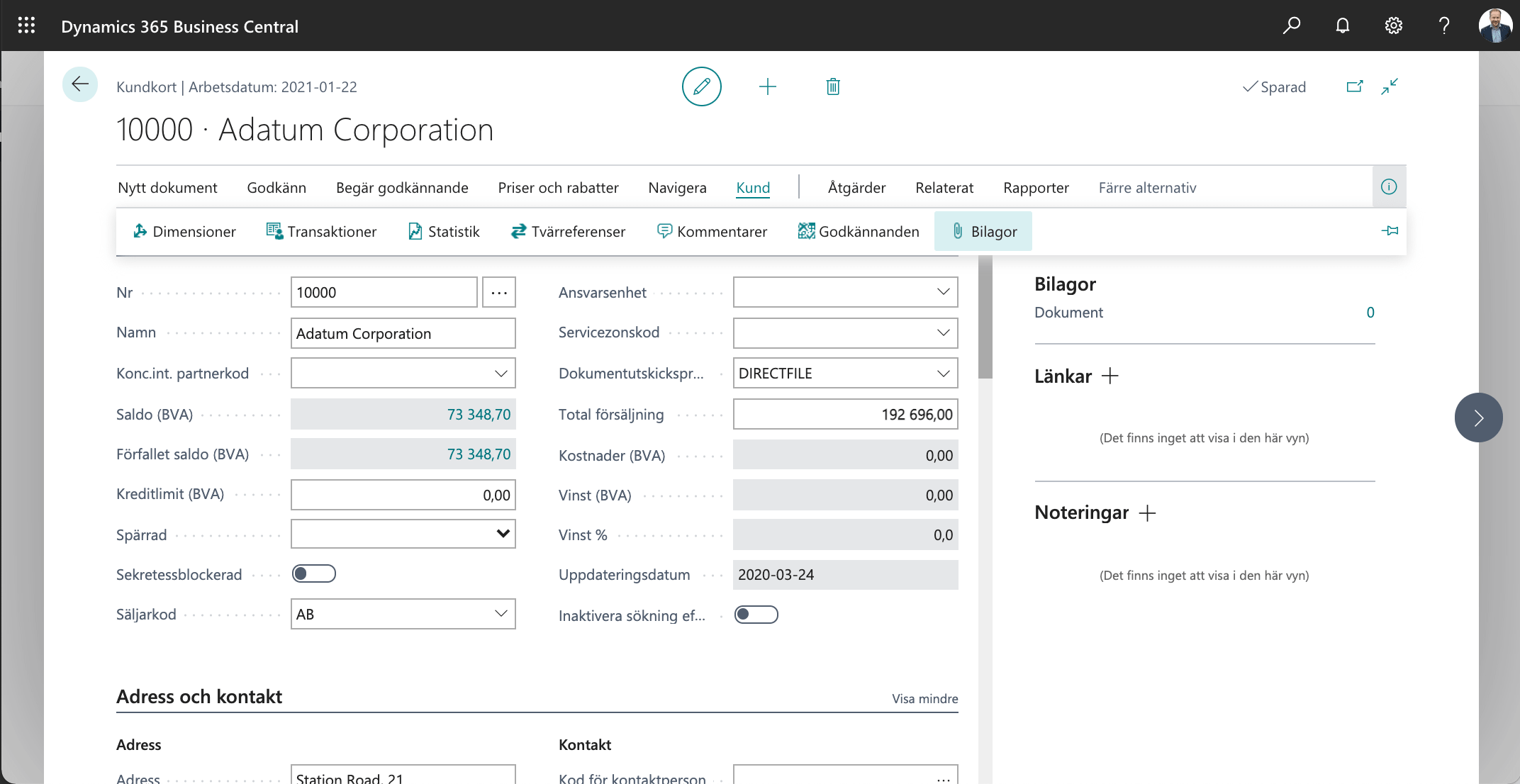
För att se de bifogade filerna eller bifoga en ny fil klickar du på siffran som visar hur många dokument som finns uppladdade. Alternativt kan du välja motsvarande åtgärd i formulärets meny.
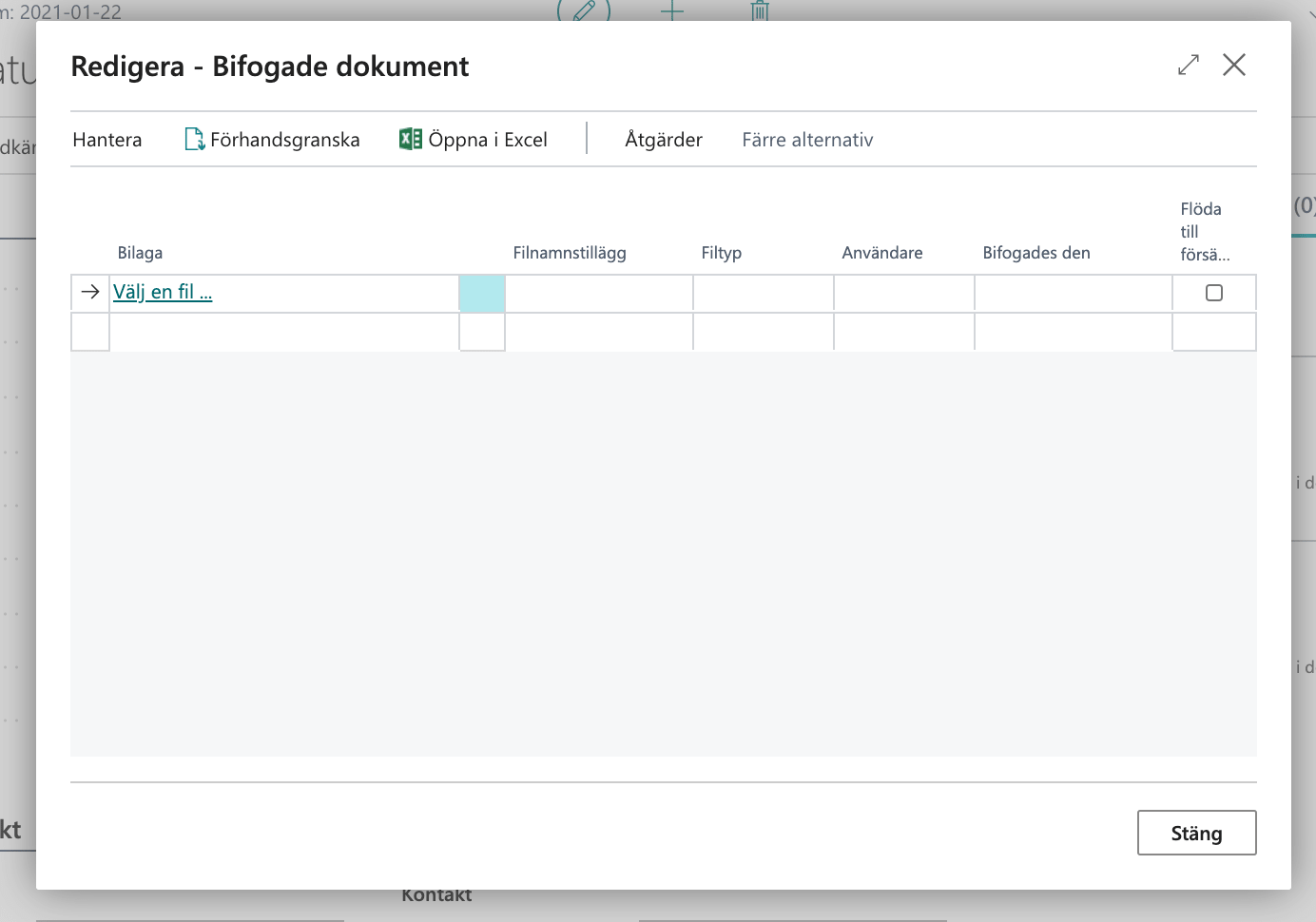
För att ladda upp en ny bifogad fil klickar du på länken Välj en fil….
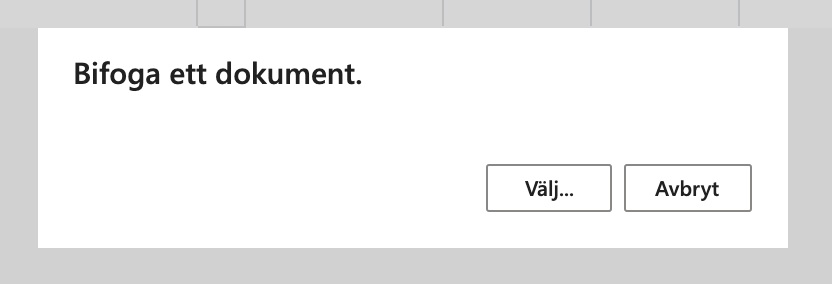
Välj filen du vill bifoga varpå den laddas upp och visas i listan med bifogade filer.
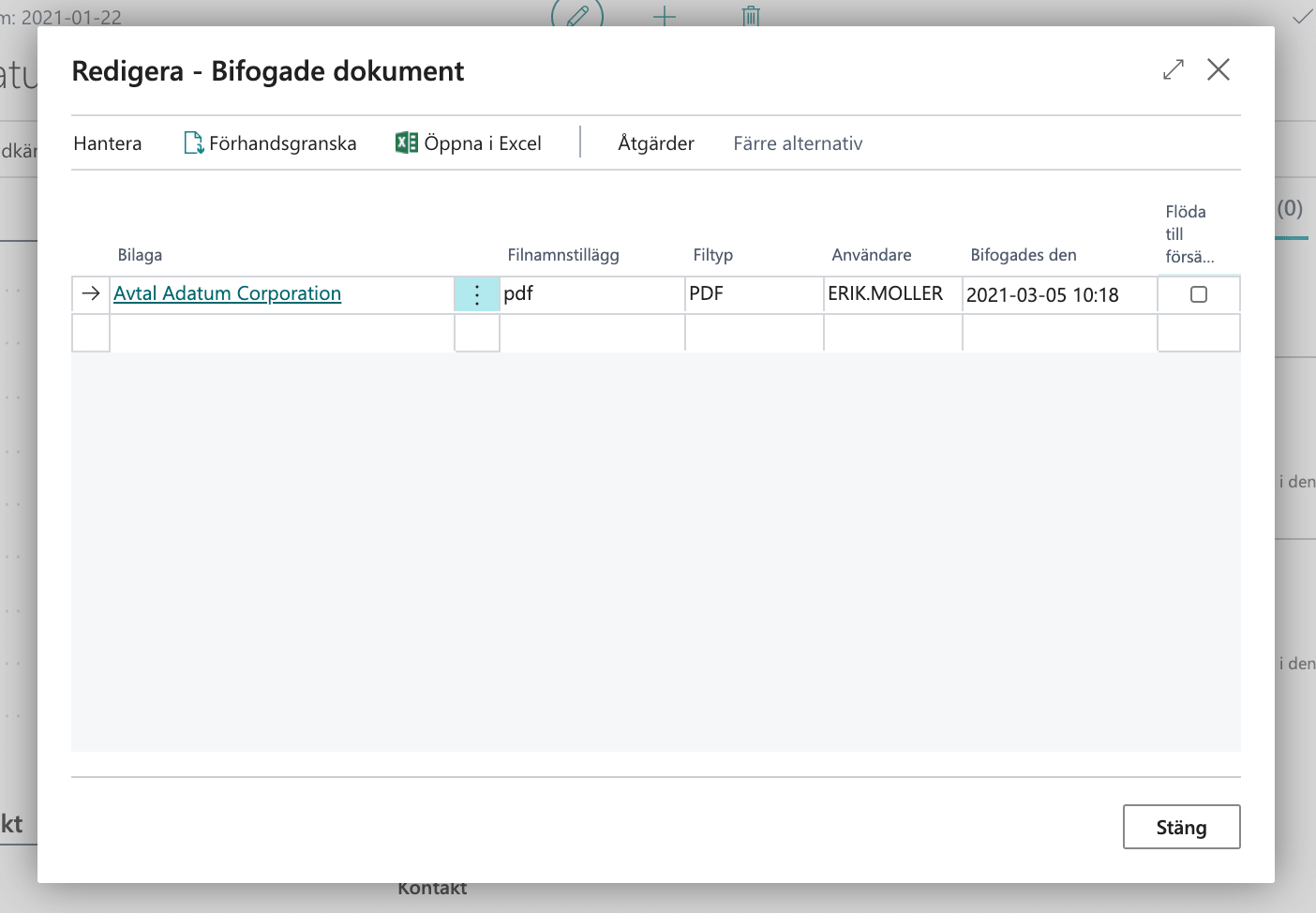
Filens namn, filtyp, vilken användare som laddade upp filen och tidpunkten för detta sätts automatiskt. Du kan ändra tidpunkten för uppladdningen men om du vill ha ett annat namn på bilagan behöver du först ändra namnet på filen du laddar upp.
Om du på en bifogad fil till en kund markerar fältet Flöda till försäljningstransaktioner så kopieras bilagan till dokument (offerter, order, fakturor, kreditnotor) som skapas från kunden. Observera att detta kan resultera i att er databas växer snabbt och orsakar ökade kostnader.
Om du bifogar en fil till en försäljningsorder och markerar fältet Flöda till försäljningstransaktioner kommer den bifogade filen automatiskt ska överföras till försäljningsfakturan i samband med att ordern blir expedierad.
#20 Nyttja Teams med Business Central
Använder ni Teams för att effektivisera samarbetet och dela information? Krockar det med hur ni använder affärssystemet? I så fall kan möjligheten att infoga poster från Business Central direkt i diskussionen vara riktigt kraftfull!
Genom att kopiera adressen från din webbläsare där du kör Business Central och klippa in i diskussionen får alla möjlighet att inte bara öppna upp posten i en ny webbläsare utan kan även komma åt posten direkt inifrån Teams.
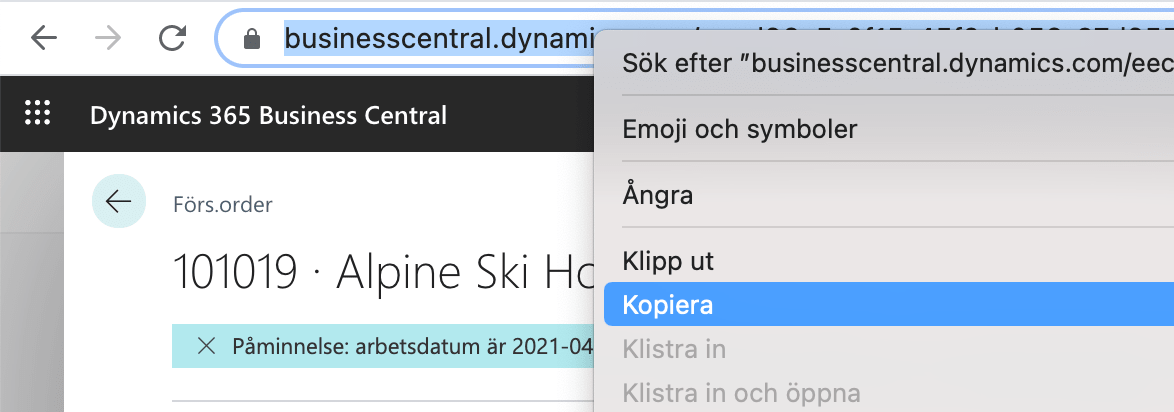
I diskussionen klistrar du bara in länken och avvaktar några sekunder innan posten laddas in. Är det första gången du gör detta kan det hända att du behöver logga in i Business Central först.
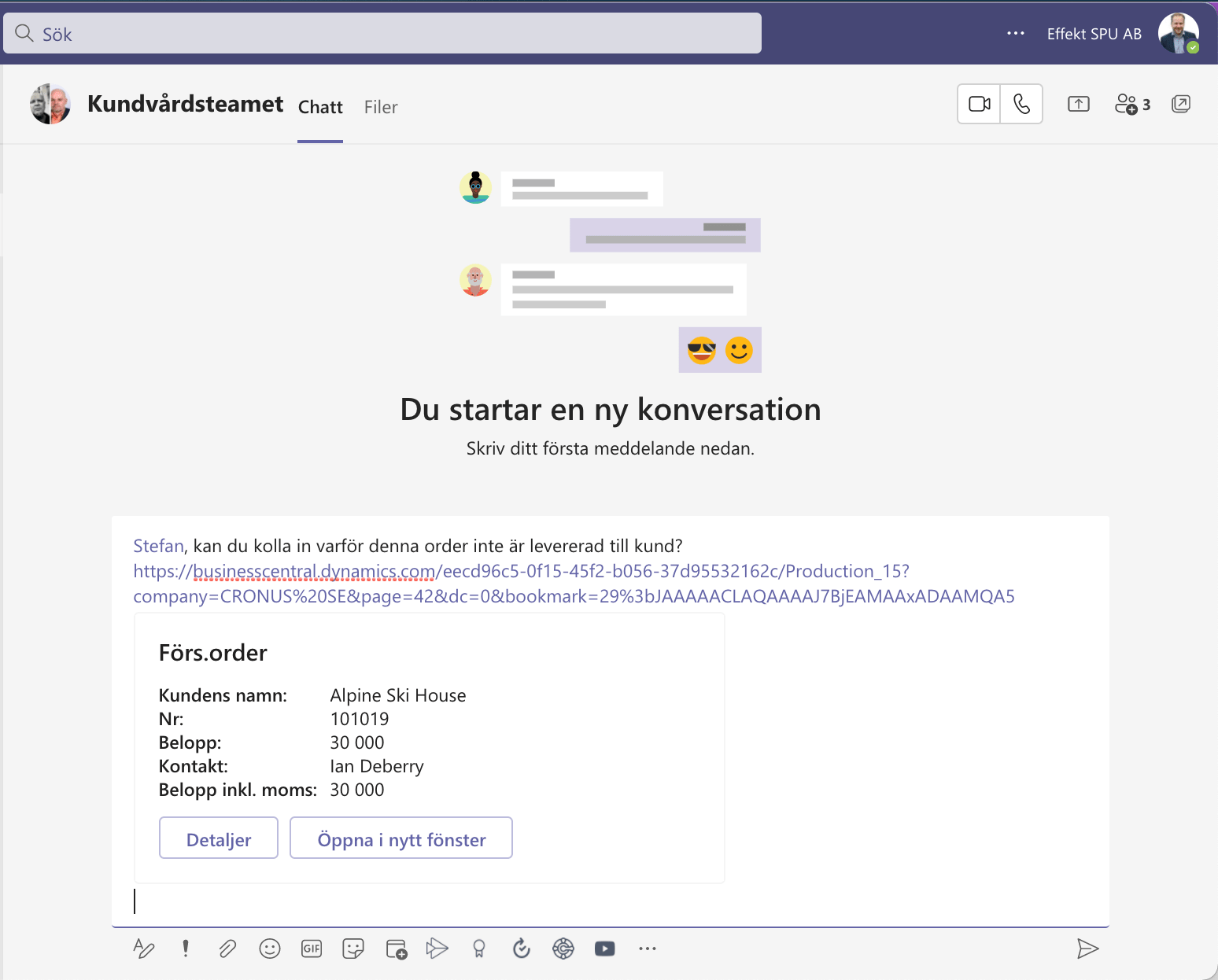
Förutom att alla användaren ser övergripande information om posten direkt i diskussionen har de möjligheten att antingen öppna upp posten i ett nytt webbläsarfönster eller att granska och arbeta vidare med posten utan att lämna Teams.
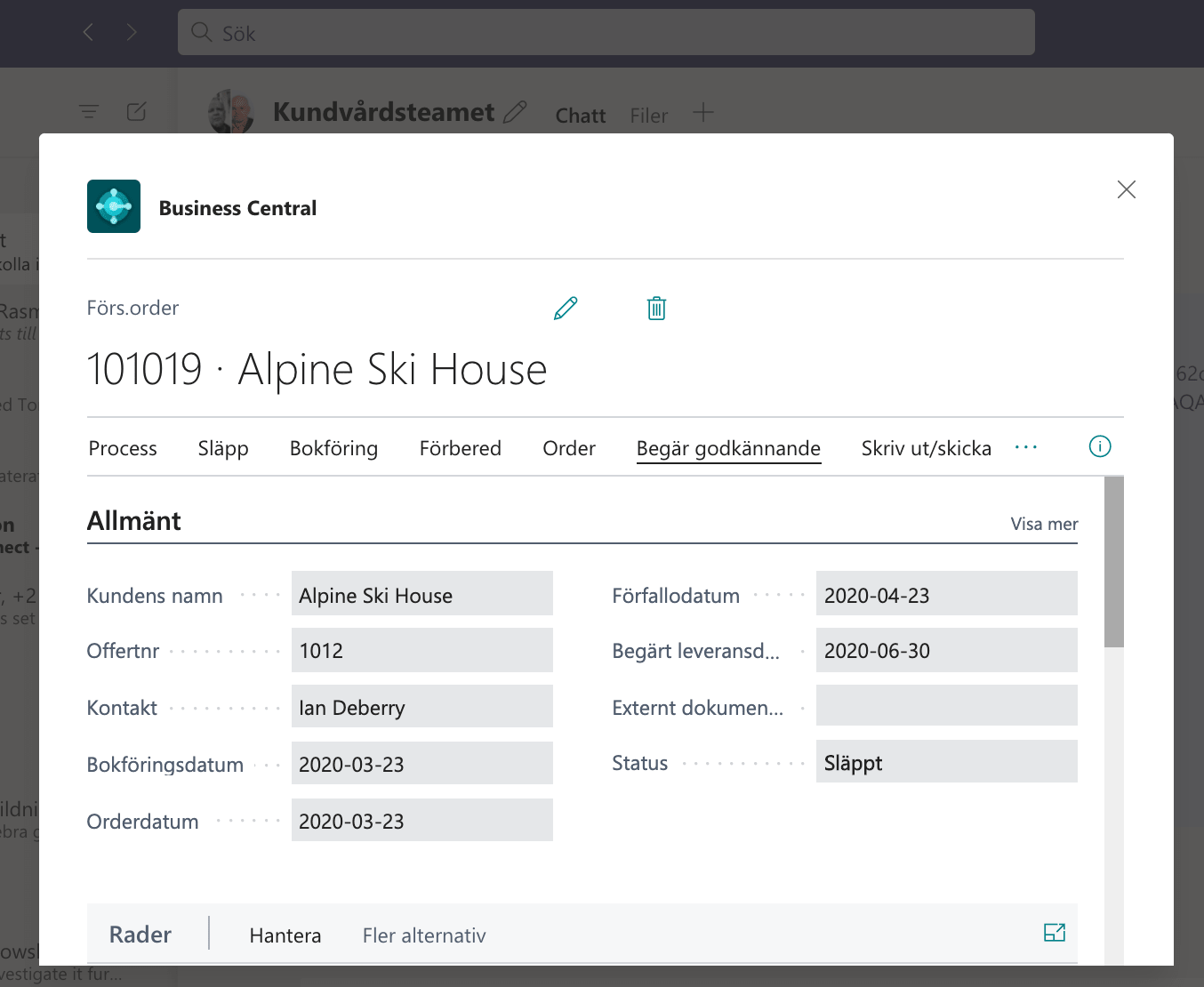
#21. Få snabba sammanfattningar med Copilot direkt i faktarutor
Med den nya funktionen "Sammanfatta med Copilot" kan du få en automatiskt genererad sammanfattning av innehållet i t.ex. en kundkort, artikel eller försäljningsorder direkt i faktarutan – utan att du behöver öppna flera flikar eller läsa igenom alla fält manuellt.
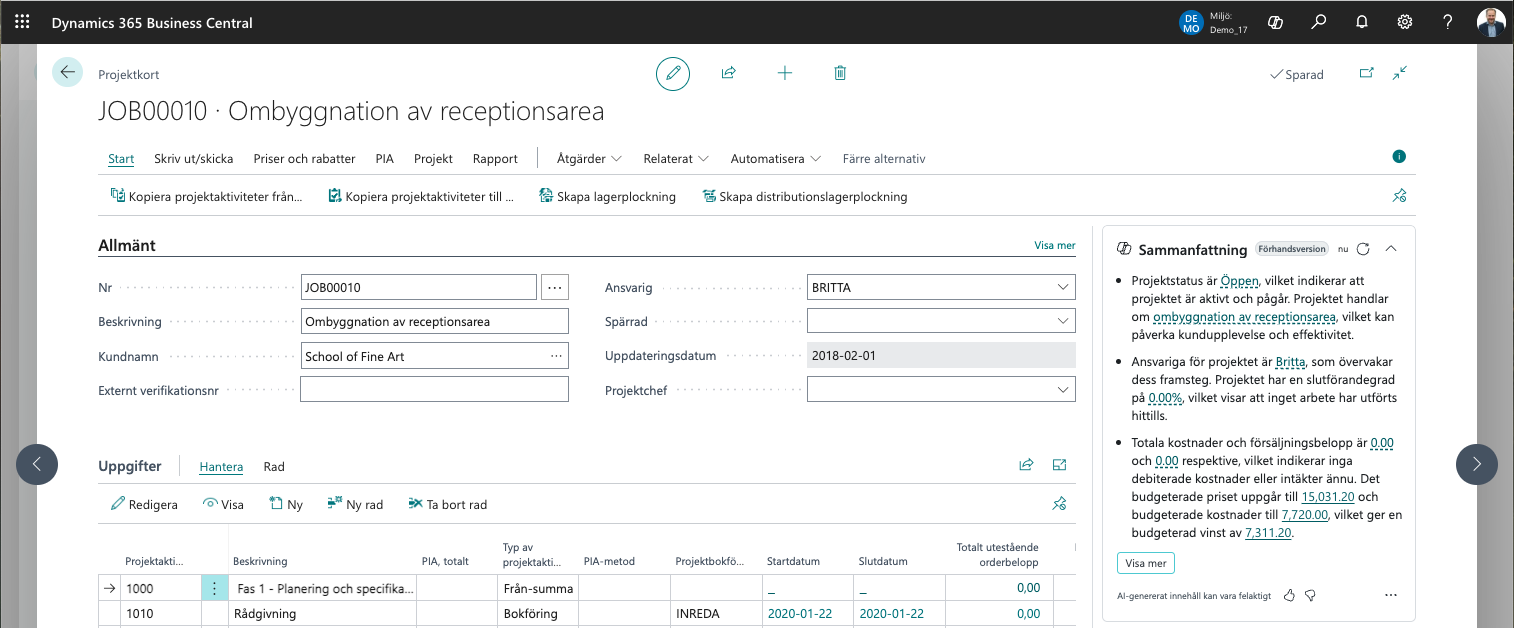
Varför är det bra?
Det sparar tid och hjälper dig snabbt förstå den viktigaste informationen om en post, särskilt när du arbetar med många kunder, produkter eller ordrar. Funktionen gör det enklare att fatta beslut – t.ex. vid försäljning eller support – utan att behöva analysera varje detalj själv.
Hur fungerar det?
När du öppnar en post visas en ny Copilot-sektion i faktarutan till höger. Klicka bara på "Sammanfatta" så genereras en översikt baserat på data som finns i den aktuella posten.
Behövs någon inställning?
Ja, du behöver ha Copilot aktiverat i din miljö, vilket kräver att din Business Central-miljö är kopplad till Microsoft 365 med rätt licens och att AI-funktioner är tillåtna. Det kan också krävas att administratören aktiverar Copilot i systeminställningarna under "Funktionshantering".
#22. Skapa analyser direkt i listor med Copilot – utan att lämna sidan
Med den nya funktionen "Analysera med Copilot" kan du nu generera sammanfattningar, tabeller och grafer direkt från vilken lista som helst i Business Central – utan att exportera till Excel eller bygga rapporter i Power BI.
Varför är det här bra?
Det gör det enkelt för alla användare – även de utan avancerade analyskunskaper – att få insikter direkt i gränssnittet. Du kan snabbt se t.ex. försäljning per månad, vilka kunder som köper mest eller hur lagersaldon förändrats över tid. Perfekt för snabba beslutsunderlag i vardagen.
Hur används det?
Gå till valfri lista, t.ex. “Försäljningsorder” eller “Artikeltransaktioner”.
Klicka på alterativet “Analysera lista”
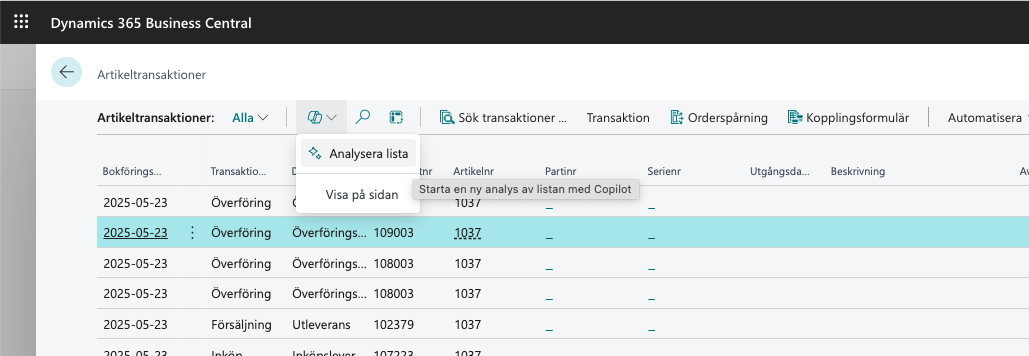
Skriv in en fråga som:
“Visa försäljning per månad”
“Vilka produkter sålde bäst i maj?”
“Sammanfatta lagersaldon per lagerställe, artikel och månad”
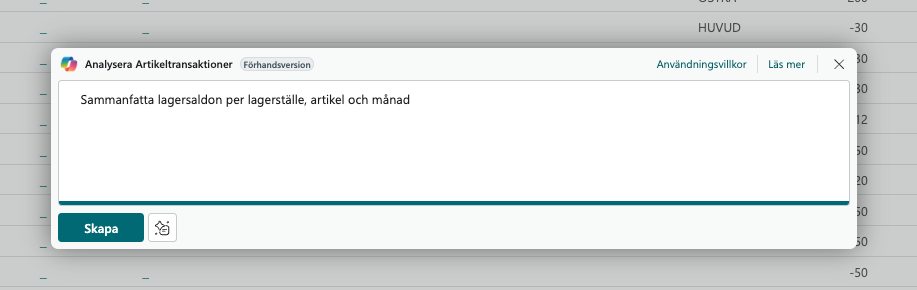
Du kan få tips om hur du kan formulera prompten genom att klicka på knappen Frågeguiden:
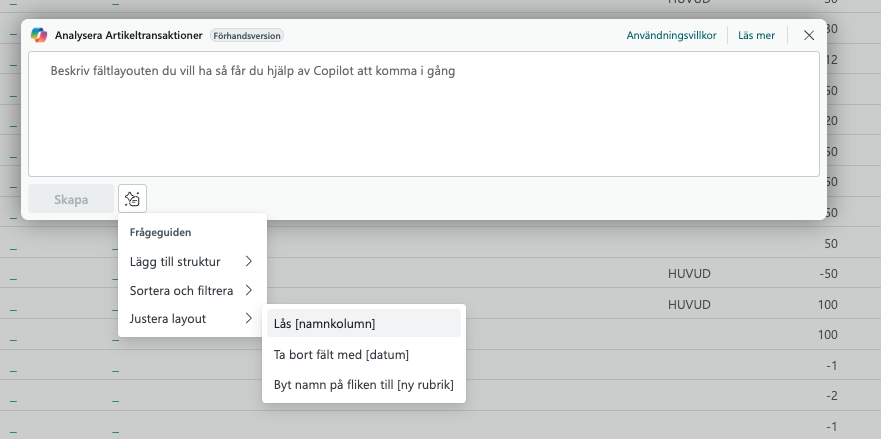
När du klicka på Skapa, genererar Copilot automatiskt din layout år dig.
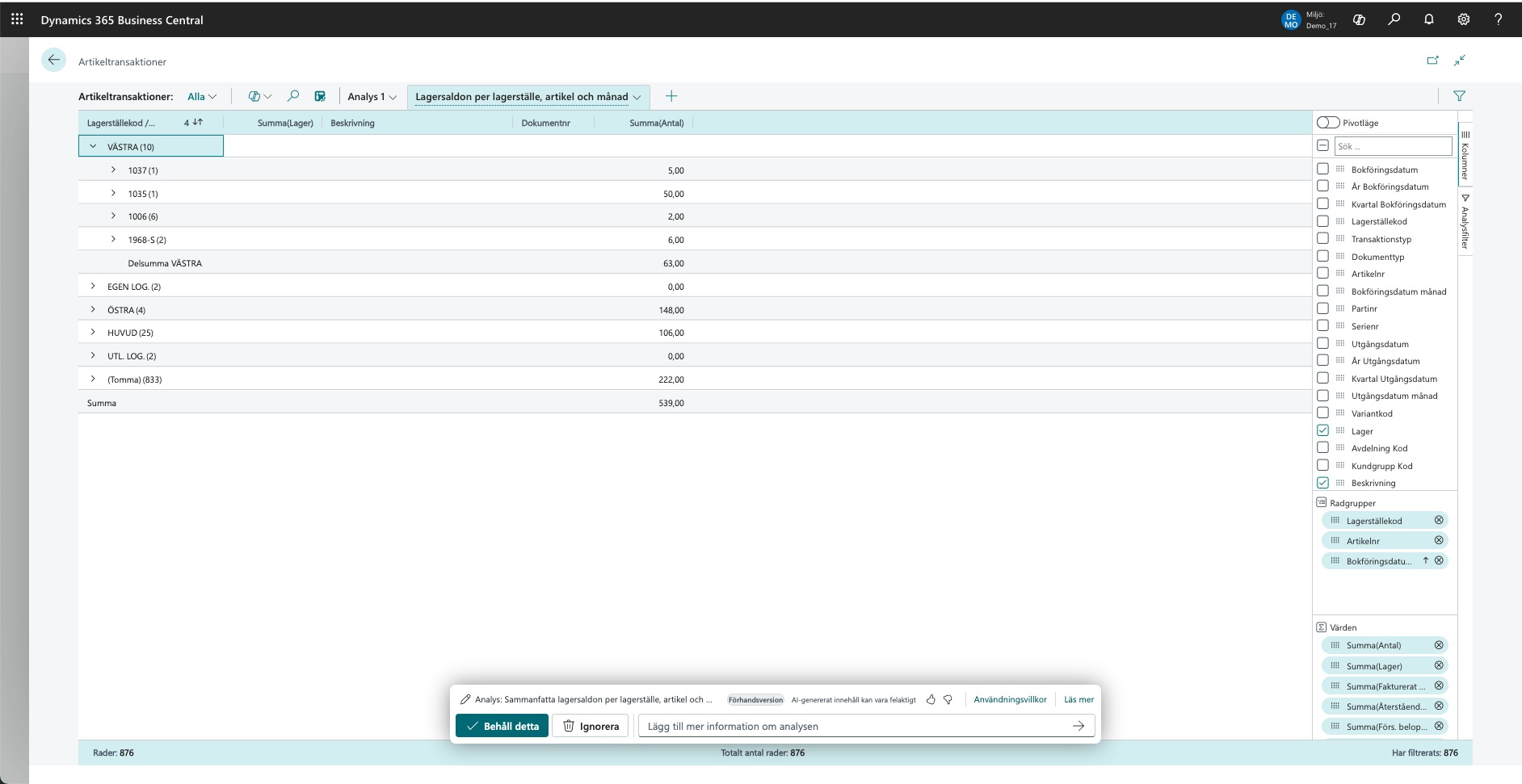
Behöver jag göra något för att få det att fungera?
Ja. Funktionen kräver att Copilot är aktiverad i din Business Central-miljö. Det innebär att:
Din miljö måste vara kopplad till Microsoft 365.
Du behöver ha en licens som inkluderar Copilot-funktionalitet.
Administratören behöver slå på funktionen under Funktionshantering.
När detta är gjort finns Copilot tillgänglig direkt i listvyer som har stödet.
#23 Filtrera på dynamiska datumintervall – utan att tänka på exakta datum
Att hitta rätt poster baserat på datum är en av de vanligaste uppgifterna i Business Central – men det kan bli tidskrävande om du hela tiden måste räkna ut rätt datumintervall och skriva in det manuellt. Med hjälp av filtertokens för dynamiska datum, som %today, %month, %year och %quarter, slipper du detta helt.
Varför är det här så användbart?
Dynamiska datumfilter gör att du kan skapa listor och rapporter som alltid är aktuella. Istället för att manuellt skriva in exempelvis “2025-06-01..2025-06-30” varje gång du vill se månadens transaktioner, kan du använda %month – så uppdateras listan automatiskt varje gång du öppnar den.
Hur används det?
Gå till en lista, t.ex. “Försäljningsorder”, “Leveranser” eller “Transaktioner”.
I kolumnfiltret för ett datumfält, skriv in filtertoken:
%today– visar endast dagens poster%today-7D..%today– senaste 7 dagarna%month– hela innevarande månad%year-1– föregående år
Tryck Enter – listan filtreras direkt med rätt data.
Tips: Kombinera gärna med andra filter – t.ex. säljare %me + datum %month – för att få personliga vyer som alltid är aktuella.
Kräver det någon inställning?
Nej – funktionaliteten med filtertokens är inbyggd i Business Central och tillgänglig för alla användare från och med version 2023 Wave 2 (v23) och framåt. Den fungerar i både Essentials och Premium-licens och kräver inga särskilda aktiveringar av administratör.
#24 Koppla e-post till kunder och dokument direkt i Outlook – med Business Central-tillägget
Med Business Central-tillägget för Outlook kan du effektivisera kommunikationen med kunder och leverantörer genom att koppla e-post direkt till relevanta poster i Business Central. Funktionen fungerar både i SaaS och on-premises-installationer (med hybridkoppling till Microsoft 365).
Varför är det här bra?
Den här funktionen gör att du slipper växla mellan Outlook och Business Central. Istället kan du från ett e-postmeddelande:
Se information om avsändaren (t.ex. kundsaldo, senaste ordrar, kontaktuppgifter)
Skapa nya dokument (som offert eller order) direkt från inkorgen
Koppla ett e-postmeddelande till en befintlig kund, faktura eller försäljningsorder
Det sparar tid, minskar dubbelarbete och gör kundservicen mer proaktiv.
Hur används det?
Öppna ett meddelande i Outlook från en kund eller leverantör.
Klicka på Business Central-panelen i högerspalten (dyker upp automatiskt om avsändaren matchar en kontakt i BC).
Systemet visar relaterad information: kontaktkort, öppna dokument, betalningsstatus m.m.
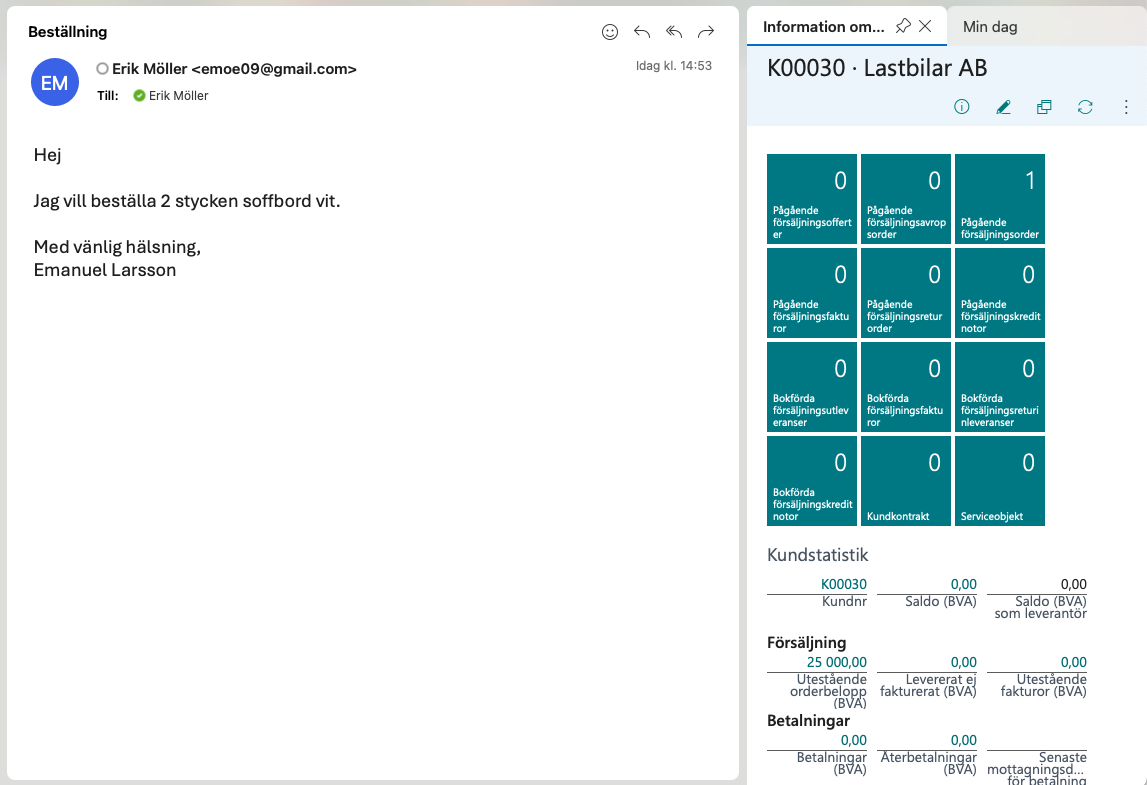
Du kan direkt skapa eller uppdatera dokument – till exempel generera en försäljningsorder från kundens e-post eller en inköpsfaktura som mailats till dig.

Du kan också spara e-postmeddelandet som en koppling till en post i Business Central, så att hela ärendets historik bevaras.
Krävs någon inställning?
Ja, det krävs viss konfiguration:
För SaaS:
Användarna måste ha en Microsoft 365-licens (Business Standard eller högre)
Tillägget kan installeras via Outlook Web Store eller centralt av IT via Microsoft 365 Admin Center
Inloggning sker automatiskt via Microsoft-kontot
För on-premises:
Kräver att Business Central är ansluten till Microsoft 365 med Azure AD-koppling
Tillägget måste aktiveras i systemet via "Exchange Setup"
Kräver hybridkonfiguration för att autentisering och åtkomst ska fungera fullt ut
Vill du komma igång med Business Central? Registrera dig på vår kostnadsfria introduktionsutbildning och lär dig hur du kommer igång med Business Central.