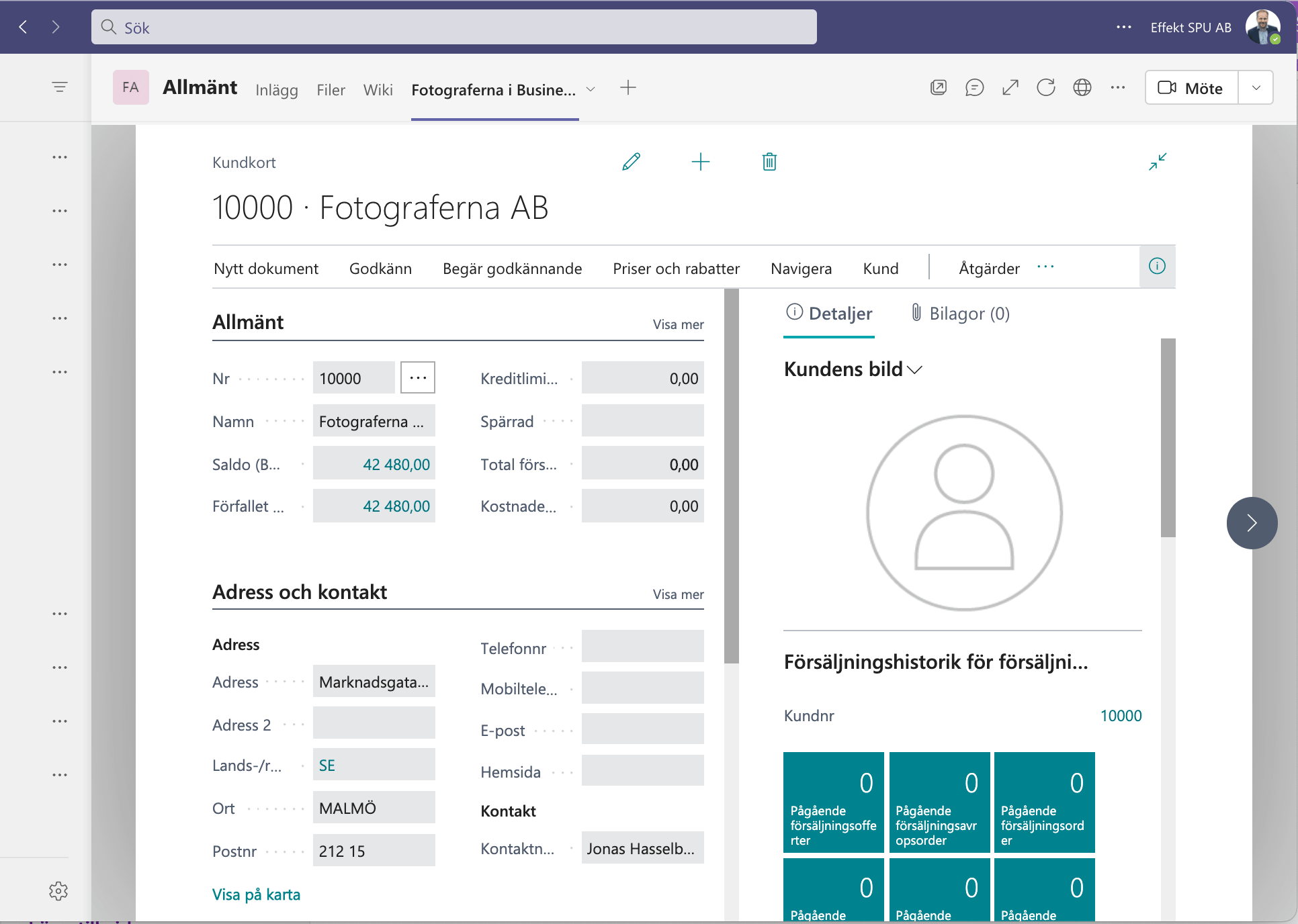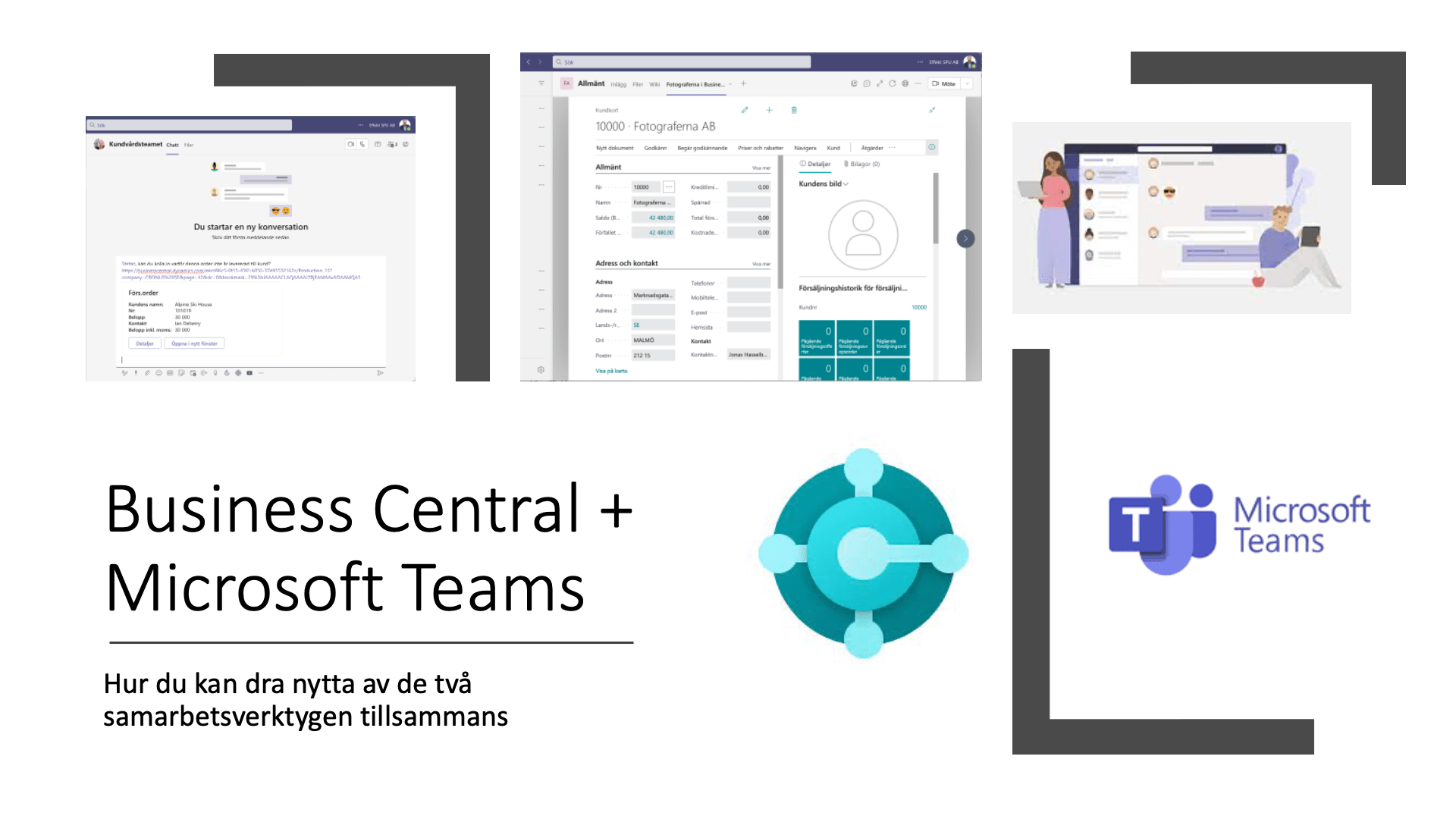Hur du kan nyttja Business Central i Teams
Har ni också blivit experter på att använda Microsoft Teams för att hantera distansmöten, diskussioner och kanske även spara dokument? Då kanske det kan vara läge att även nyttja möjligheten att Teams även kan användas tillsammans med affärsdata från Business Central.
Referera till poster i Business Central direkt i inlägg
Brukar du använda chattfunktionen i Teams för att slippa skicka mail och enklare samarbeta med flera personer samtidig? I så fall kan möjligheten att infoga poster från Business Central direkt i diskussionen vara riktigt kraftfull!
Genom att kopiera adressen från din webbläsare där du kör Business Central och klippa in i diskussionen får alla möjlighet att inte bara öppna upp posten i en ny webbläsare utan kan även komma åt posten direkt inifrån Teams.
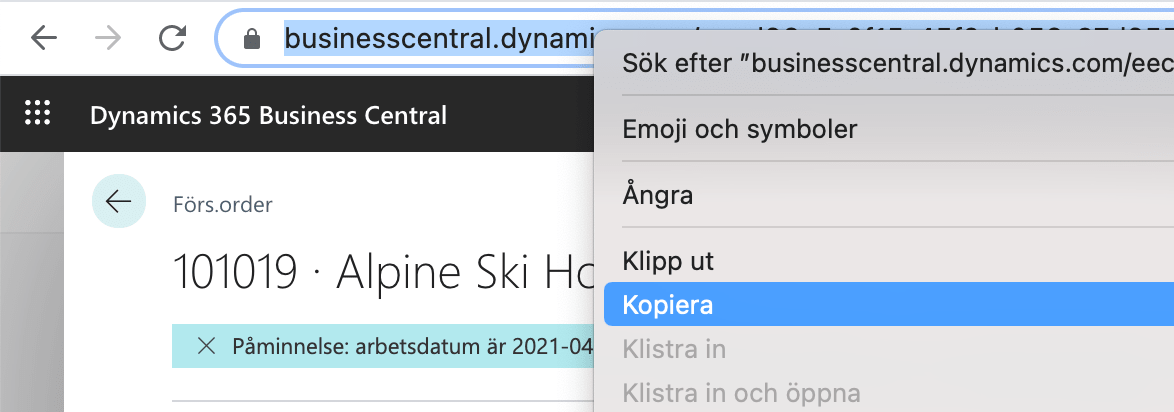
I diskussionen klistrar du bara in länken och avvaktar några sekunder innan posten laddas in. Är det första gången du gör detta kan det hända att du behöver logga in i Business Central först.
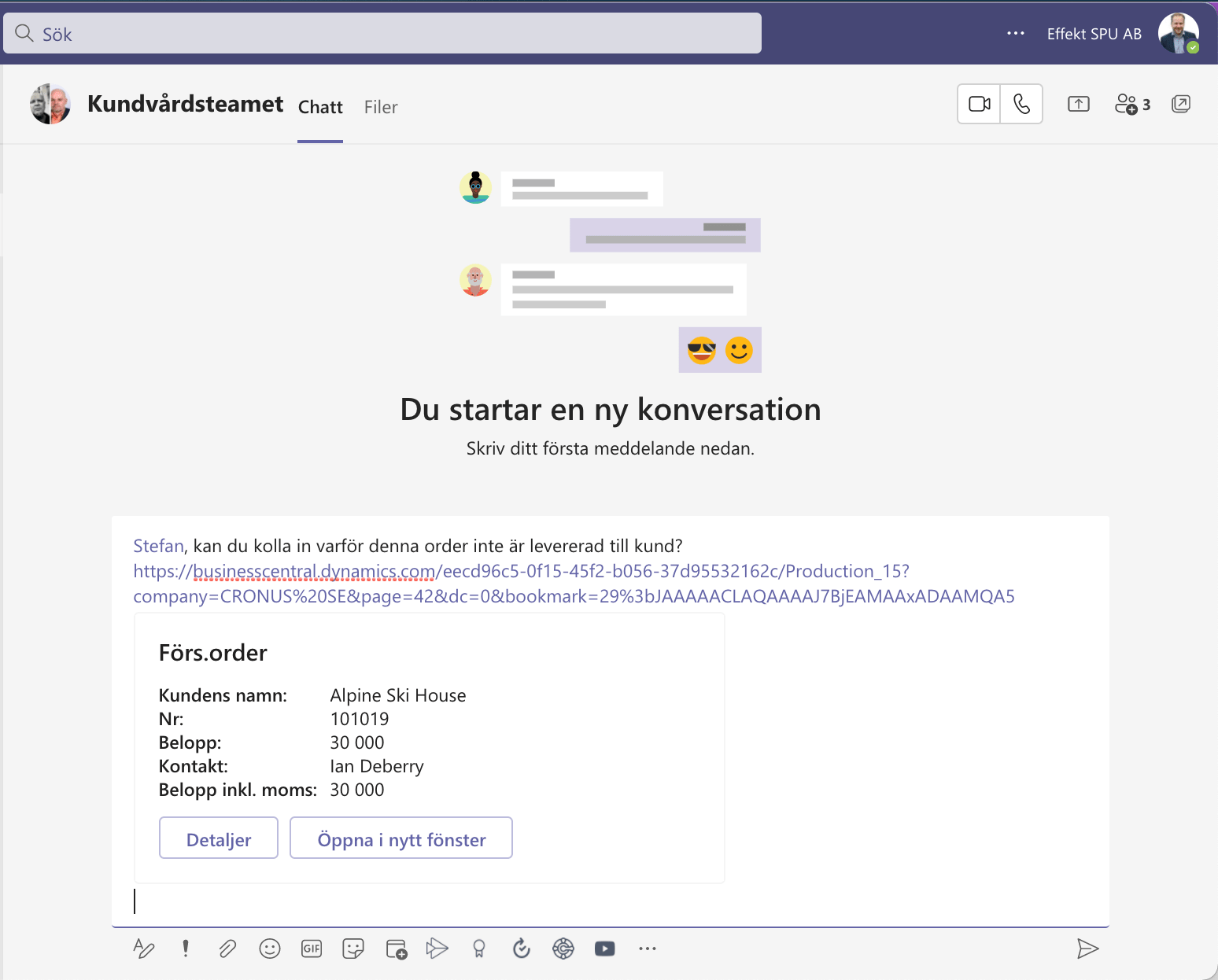
Förutom att alla användaren ser övergripande information om posten direkt i diskussionen har de möjligheten att antingen öppna upp posten i ett nytt webbläsarfönster eller att granska och arbeta vidare med posten utan att lämna Teams.
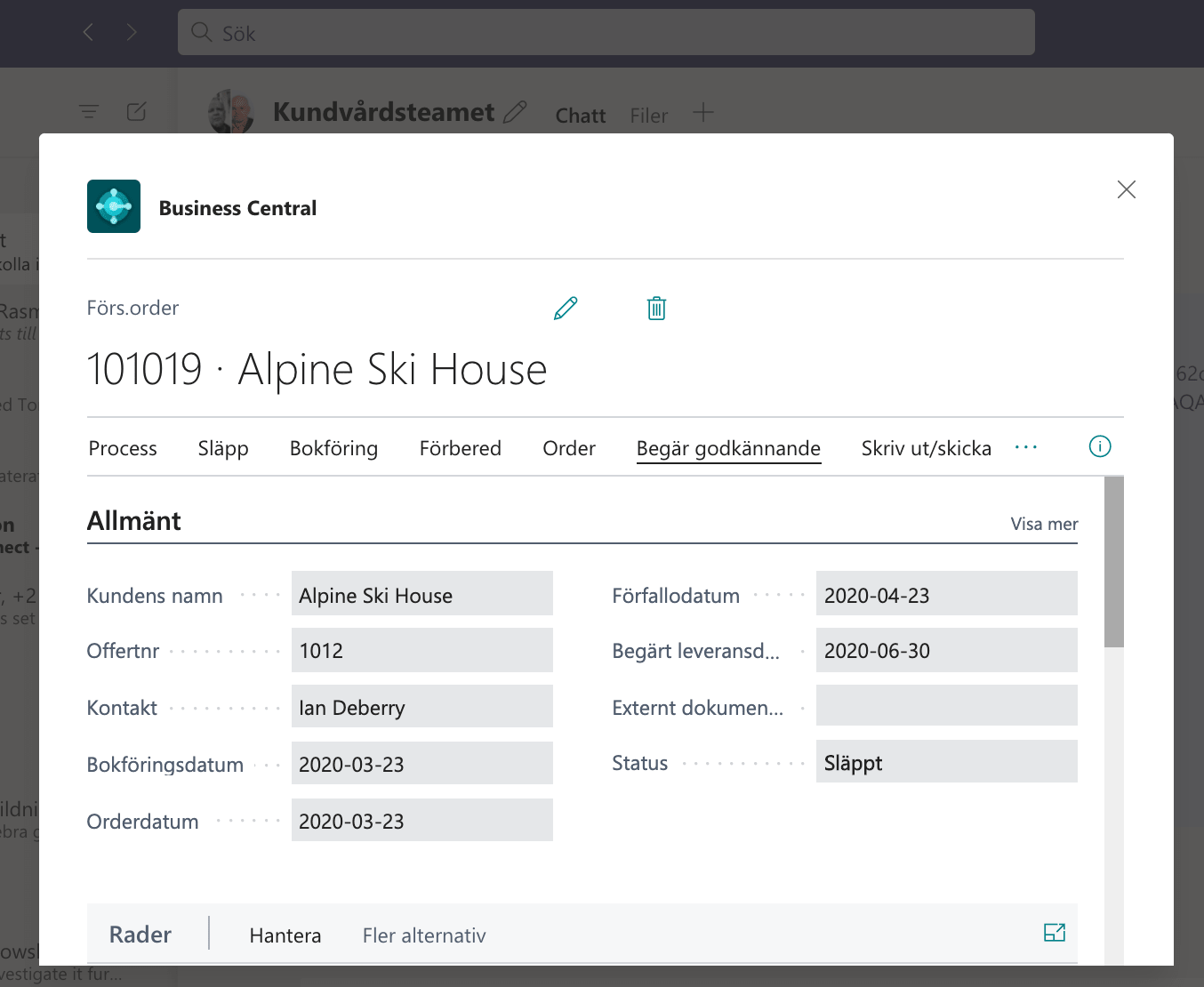
Lägg till flik till en specifik post i Business Central

Om ni exempelvis har ett Team för en viss kund, leverantör, projekt eller liknande så kan du enkelt lägga till en flik i Teamet som visar upp just denna post direkt i Teams. För att exempelvis lägga till en flik med ett kundkortet som hör till det aktuella Teamet börjar du med att öppna posten i din webbläsare och kopiera adressen från verktygsfältet.
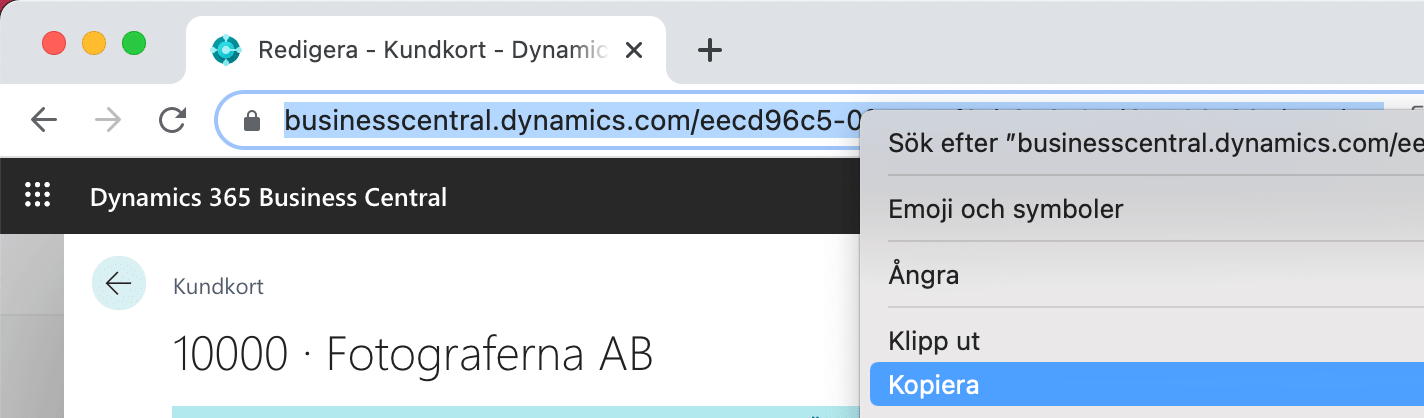
I Teams klickar du därefter på plustecknet vid flikarna och väljer alternativet Webbplats.
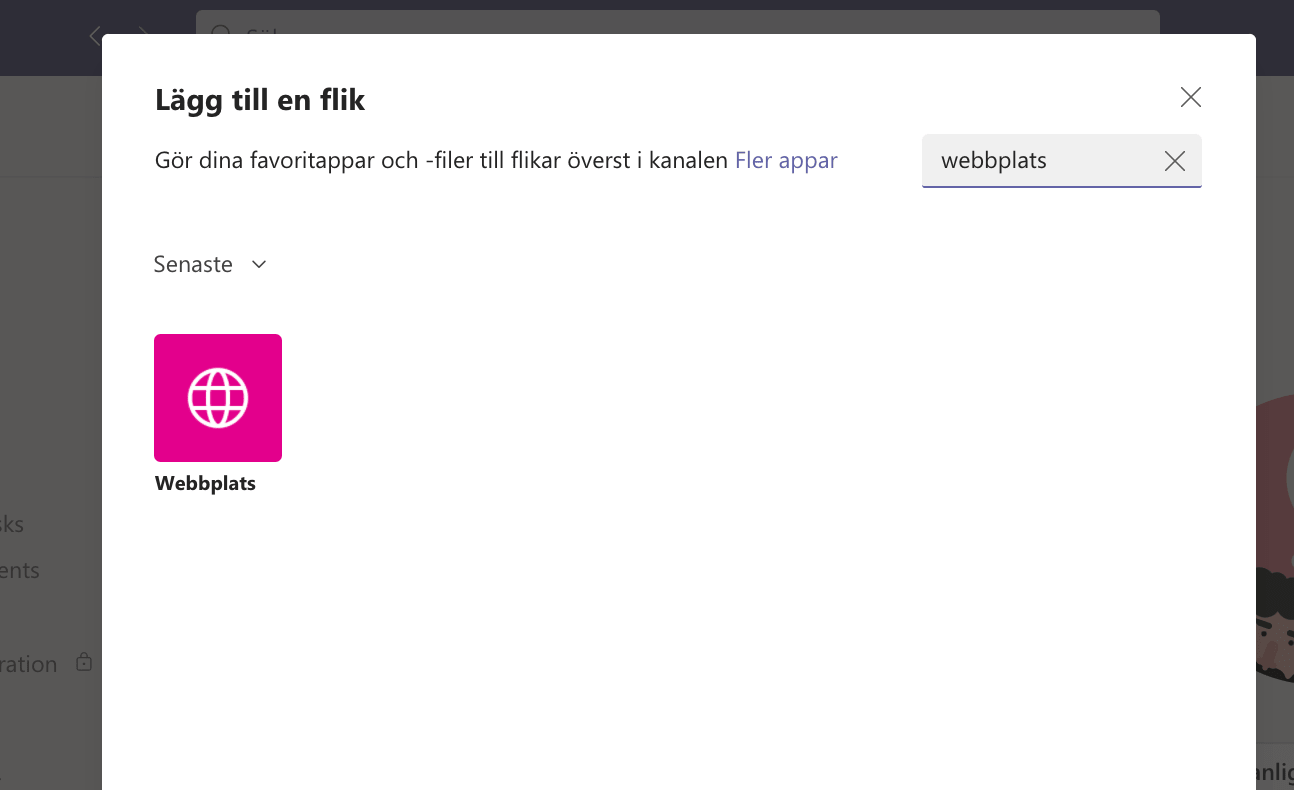
Ange namnet på fliken och klistra in adressen.
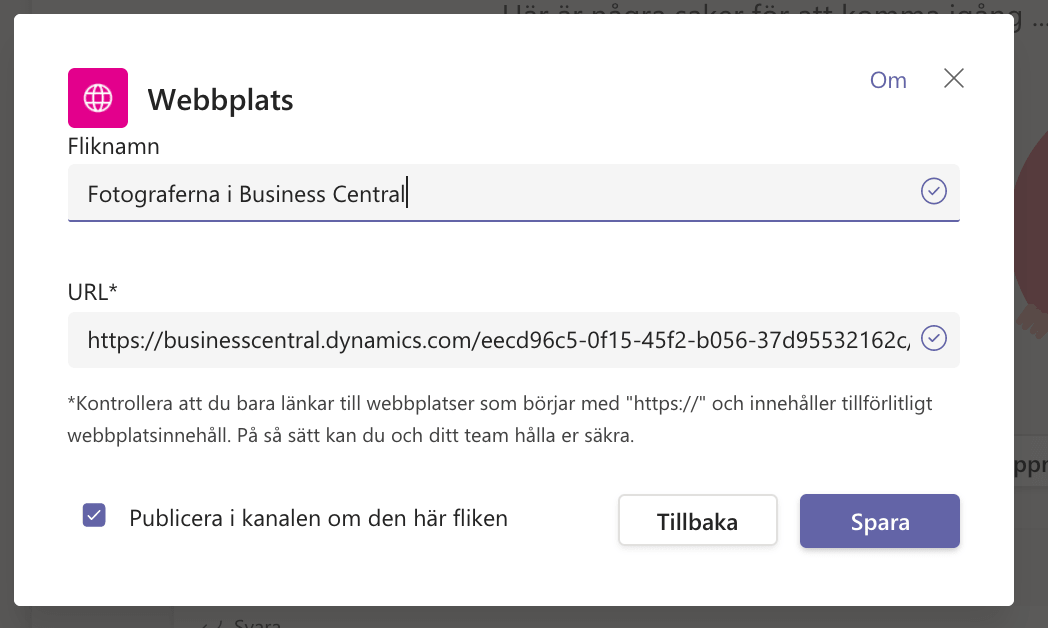
Om du vill att posten ska visas i inbäddat läge (utan navigeringsramen som ligger överst i Business Central) så lägger du till texten &isembedded=1 i slutet av adressen. Då användarna väljer fliken i Teamet kommer de då alltså direkt att få se den aktuella posten utan att vara tvungna att växla fönster från Teams.